
Daftar Isi:
- Pengarang John Day [email protected].
- Public 2024-01-30 09:55.
- Terakhir diubah 2025-01-23 14:49.

Qoopers adalah kit robot pendidikan oleh Robobloq. Ini adalah perusahaan baru; mereka baru saja menyelesaikan kampanye crowdfunding di Indiegogo. Saya bangga mendukung kampanye mereka karena saya percaya Qoopers adalah mainan yang bagus untuk anak-anak serta platform robotika yang kuat untuk penghobi dewasa.
Saat ini, tidak ada ulasan independen di web, jadi saya berharap berbagi pengalaman saya akan bermanfaat bagi komunitas.
Langkah 1: Bahan dan Alat
Pertama-tama, kita membutuhkan Qoopers (robotic kit). Paket termasuk:
- papan pengontrol;
- pemegang baterai;
- Matriks LED (wajah robot);
- sensor ultrasonik;
- dua motor DC;
- roda, yang dapat Anda gunakan dengan ban atau dengan trek;
- satu set pelat logam dan satu set sekrup dan mur.
Selain itu, kami membutuhkan:
- Tablet Android (OS versi 4.1+) untuk menjalankan aplikasi resmi;
- Enam baterai AA untuk menyalakan robot.
Langkah 2: Ikhtisar Pengontrol
Dalam Instruksi ini, saya fokus pada papan pengontrol sebagai bagian utama dari robot. Penutup plastik menutup papan pengontrol. Covernya terlihat cukup aman untuk permainan anak-anak. Juga, saya berharap penutupnya akan melindungi pengontrol jika saya menjalankan robot di luar ruangan.

Di bagian belakang cover terdapat dua slot untuk motor M1 dan M2, input DC dan tombol on/off.

Di sisi kiri dan kanan, beberapa konektor betina RJ25 berada. Sepasang di antaranya berwarna oranye, dan enam lainnya berwarna abu-abu. Tidak ada info resmi, tetapi saya dapat menebak bahwa pasangan oranye dimaksudkan untuk motor tambahan, sedangkan konektor abu-abu dapat berfungsi sebagai Input/Output.

Di sisi kiri, ada tombol reset modul Bluetooth. Di sisi kanan, ada konektor USB.
Untuk membuka penutup tekan beberapa klik dengan obeng. Tolong, tangani dengan hati-hati, kliknya rapuh.




Di papan pengontrol, Anda dapat menemukan:
- Mikrokontroler ATMEGA 2560 (hebat!);
- dua LED RGB terpasang (kita bisa berkedip!);
- bel (kita bisa membuat suara!);
- sebuah tombol, penutup fleksibel di bawah tombol, sehingga kami dapat menekan tombol bahkan ketika penutup ditutup;
- modul Bloototh;
- serial USB CH340G umum.
Bagian penting dari pengontrol adalah dudukan baterai.


Anda membutuhkan 6 baterai AA untuk dimasukkan ke dalam dudukan dan untuk memberi daya pada pengontrol.
Dudukan baterai memiliki ukuran yang sama dengan pengontrol, dan dimaksudkan untuk ditempatkan seperti sandwich yang dipasang oleh empat sekrup.

Langkah 3: Dasar-Dasar Perangkat Lunak
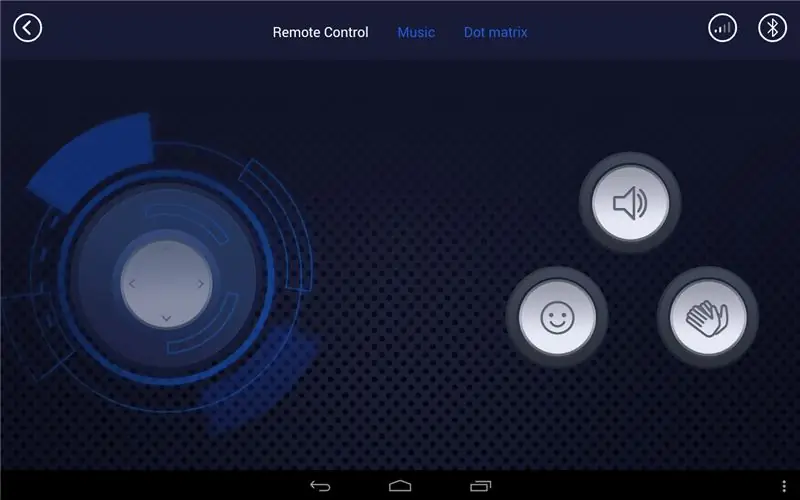

- Saya menggunakan aplikasi Android resmi. Anda dapat mengunggahnya di Google play, serta di situs resmi. Ada tiga mode utama dalam aplikasi:
- instruksi bangunan interaktif;
- panel kendali;
- pengkodean berbasis blok.
Di panel kontrol, Anda dapat mengendarai robot sebagai mobil RC, bermain piano dengan bel atau menggambar di layar dot matrix.
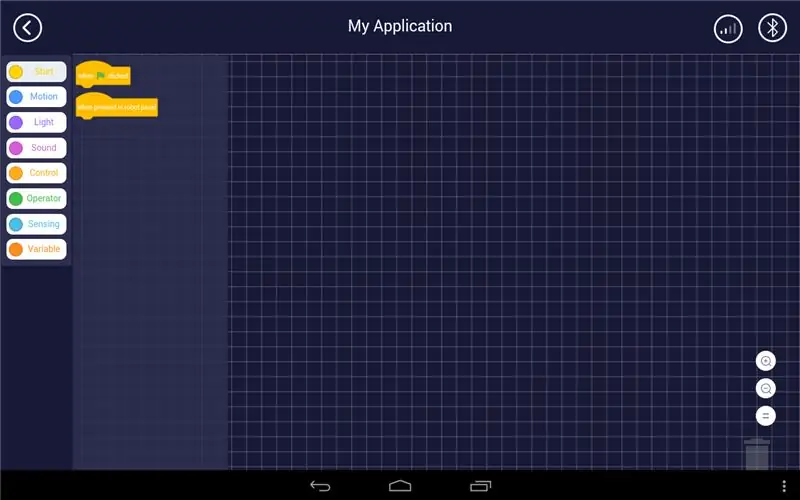
Ini cukup jelas, sedangkan mode pengkodean membutuhkan penjelasan. Oke, mari kita mulai coding!
Seperti biasa, Kami akan mulai dengan LED berkedip, ini adalah "Halo Dunia" untuk pengontrol.
Pengkodean berbasis blok terlihat mirip dengan Scratch. Cukup seret dan lepas blok dan sambungkan blok ke dalam program.
Anda dapat memulai program Anda dengan blok ketika bendera diklik atau ketika ditekan di panel robot.
- Ketika bendera diklik berarti program akan dimulai ketika Anda mengklik sekelompok blok tertentu.
- Ketika ditekan di panel robot berarti program akan dimulai ketika Anda menekan tombol perangkat keras pada papan pengontrol itu.
Berbeda dengan Scratch, tidak perlu memulai saat flag diklik. Jika Anda mengklik grup blok APAPUN, blok tersebut akan berjalan. Saya tidak tahu, apakah itu bug atau fitur, tetapi saya merasa itu tidak nyaman. Jadi saya sarankan matikan koneksi saat Anda melakukan pengkodean. Hubungkan ke robot hanya ketika Anda telah melakukan semua kode.
Buka menu Control untuk menemukan beberapa struktur kontrol.
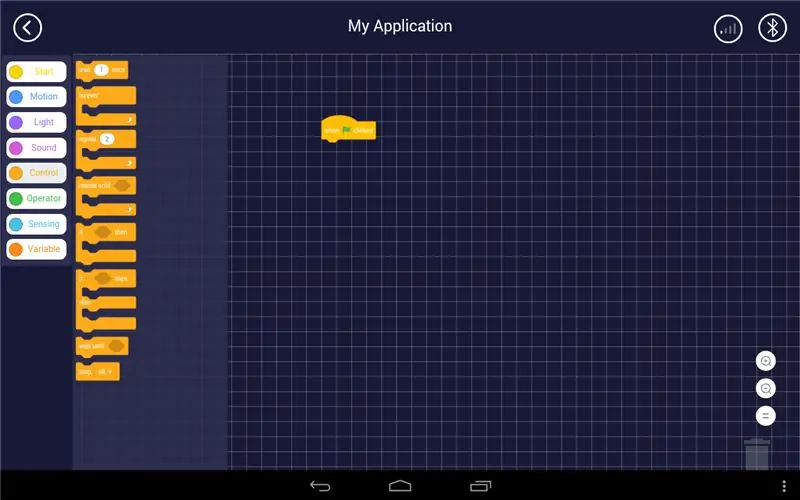
Dalam hal ini, saya memilih struktur loop.
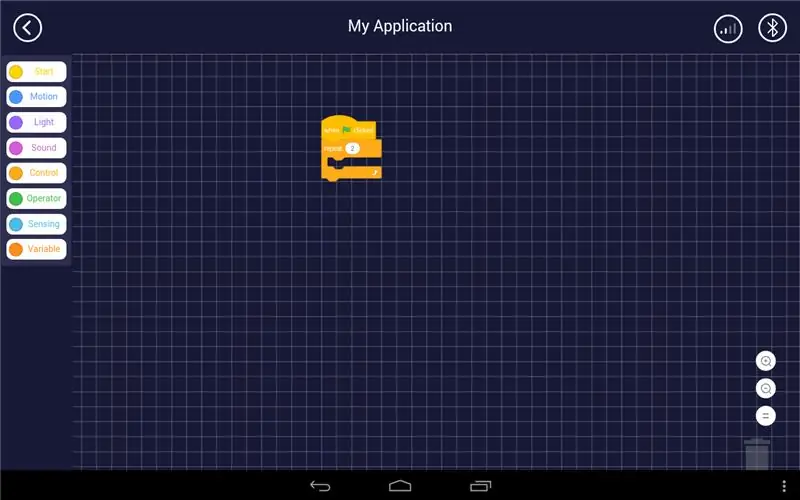
Saya mengubah jumlah pengulangan.
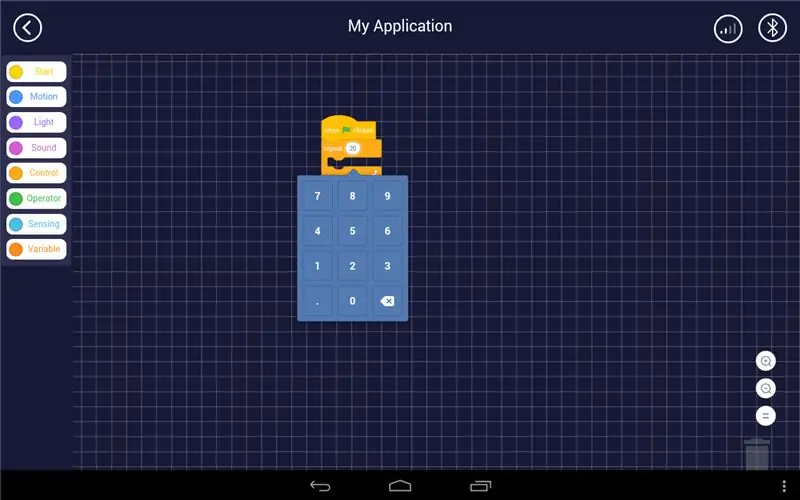
Buka menu Light untuk menemukan berbagai perintah ke LED, serta ke Dot matrik dan LED sensor.
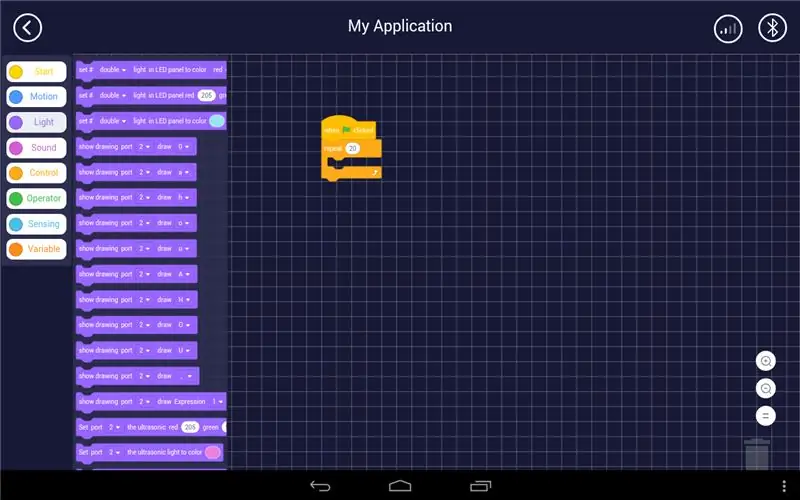
Lampu set blok di panel LED memiliki dua parameter: indeks ke LED (kiri, kanan atau keduanya) dan warna.
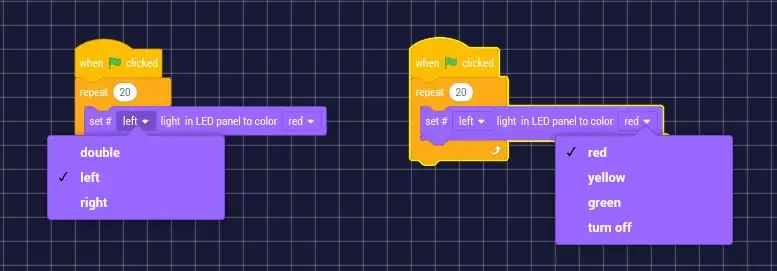
Saya menjatuhkan blok yang sama untuk LED kanan dan menambahkan blok tunggu 1 detik dari menu Kontrol.
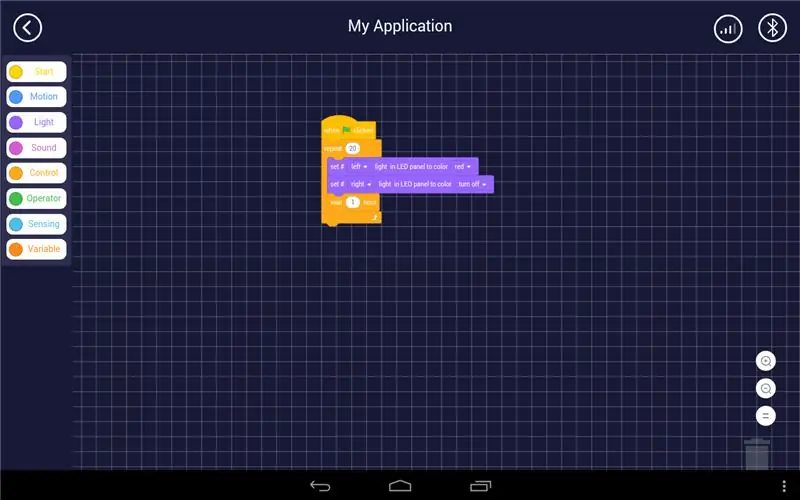
Kemudian saya mengulangi semua tindakan itu untuk mengubah status LED. Inilah hasilnya!
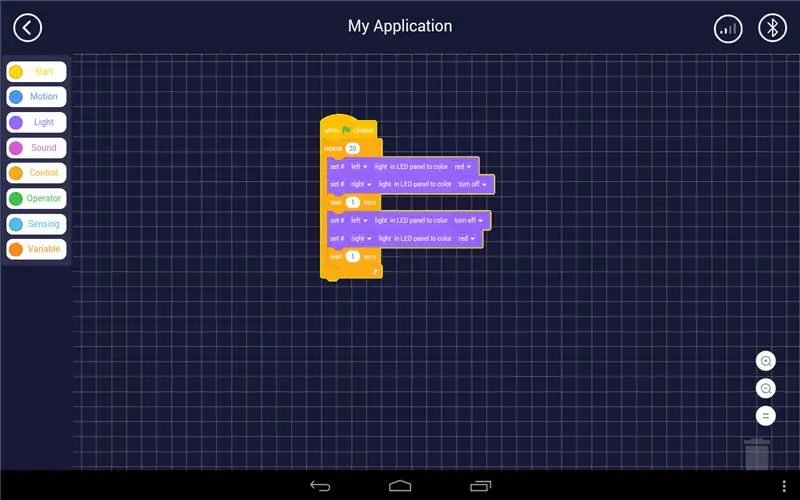
Jika Anda menyukai instruksi ini, jangan ragu untuk berkomentar, dan saya akan memberi tahu lebih banyak:
- cara menambahkan motor dan membuat robot bergerak;
- tentang menghindari rintangan;
- cara membuat kode dot matrix
Direkomendasikan:
Memulai Dengan Ham Radio: 5 Langkah (dengan Gambar)

Memulai Dengan Radio Ham: Sebagai pemegang lisensi ham yang baru saja dicetak, saya ingin meneruskan proses yang saya ambil untuk masuk ke radio ham. Saya tertarik dengan aspek kemandirian dari hobi, memberi orang cara untuk berkomunikasi ketika metode lain terganggu. Tapi itu juga bermanfaat untuk
Memulai Dengan Kamera M5StickV AI + IOT: 6 Langkah (dengan Gambar)

Memulai Dengan Kamera M5StickV AI + IOT: Ikhtisar singkat M5StickV adalah kamera AI + IOT kecil yang hampir berukuran diameter 2 koin, harganya sekitar $27,00 yang bagi sebagian orang mungkin tampak mahal untuk kamera sekecil itu, tetapi ia mengemas beberapa spesifikasi yang layak. Kamera ini didukung oleh
Memulai Dengan Python: 7 Langkah (dengan Gambar)

Memulai Dengan Python: Pemrograman itu luar biasa! Kreatif, menyenangkan, dan memberi otak Anda latihan mental. Banyak dari kita ingin belajar tentang pemrograman tetapi meyakinkan diri sendiri bahwa kita tidak bisa. Mungkin terlalu banyak matematika, mungkin jargon yang dilontarkan untuk menakut-nakuti
Menginstal Raspbian Buster di Raspberry Pi 3 - Memulai Dengan Raspbian Buster Dengan Raspberry Pi 3b / 3b+: 4 Langkah

Menginstal Raspbian Buster di Raspberry Pi 3 | Memulai Dengan Raspbian Buster Dengan Raspberry Pi 3b / 3b+: Hi guys, baru-baru ini organisasi Raspberry pi meluncurkan OS Raspbian baru yang disebut Raspbian Buster. Ini adalah versi baru dari Raspbian untuk Raspberry pi. Jadi hari ini dalam instruksi ini kita akan belajar cara menginstal Raspbian Buster OS di Raspberry pi 3 Anda
Memulai Dengan Esp 8266 Esp-01 Dengan Arduino IDE - Memasang Papan Esp di Arduino Ide dan Pemrograman Esp: 4 Langkah

Memulai Dengan Esp 8266 Esp-01 Dengan Arduino IDE | Memasang Papan Esp di Ide dan Pemrograman Arduino Esp: Dalam instruksi ini kita akan belajar cara memasang papan esp8266 di Arduino IDE dan cara memprogram esp-01 dan mengunggah kode di dalamnya. ini dan kebanyakan orang menghadapi masalah
