
Daftar Isi:
- Perlengkapan
- Langkah 1: Lihat Videonya
- Langkah 2: Pengkabelan
- Langkah 3: [Opsional] Cara Kerja Keypad
- Langkah 4: Ambil Kode
- Langkah 5: Memasang Perpustakaan dan Mengunggah ke Papan
- Langkah 6: [Opsional] Penjelasan Kode
- Langkah 7: Menggunakan Dengan OBS
- Langkah 8: Papan Ketik Stackoverflow Terbaik
- Langkah 9: Papan Ketik Obrolan Cepat Kustom
- Langkah 10: Kesimpulan
- Pengarang John Day [email protected].
- Public 2024-01-30 09:55.
- Terakhir diubah 2025-01-23 14:49.


Keypad Makro dapat digunakan untuk melakukan tindakan atau fungsi tertentu di komputer Anda dan dapat sangat berguna dengan aplikasi tertentu, seperti editor video atau game.
Banyak aplikasi memiliki tombol pintas untuk melakukan tindakan dengan cepat, tetapi terkadang sulit untuk mengingat kombinasi tombol dari setiap perintah, tetapi di situlah keypad makro masuk. Mereka pada dasarnya dapat diprogram dalam kombinasi atau urutan tombol apa pun sehingga dapat alat yang sangat ampuh.
Penggunaan utama saya adalah untuk mengontrol OBS, perangkat lunak yang saya gunakan untuk merekam video dan streaming. Ini memungkinkan saya untuk dengan mudah bertukar antar adegan atau mengaktifkan untuk menonaktifkan elemen adegan tertentu. Oke, saya akan membuat klaim yang berani di sini, ini adalah keypad makro DIY paling sederhana yang dapat Anda buat! Jika Anda mengetahui yang lebih sederhana, tolong tautkan ke saya, karena saya belum menemukannya. Ini hanya menggunakan 2 komponen dan tidak ada papan khusus yang perlu dipasang untuk Arduino sehingga benar-benar tidak bisa lebih mudah!
Arduino Pro Micro mendukung emulasi HID (Human Interface Devices, alias keyboard dan mouse) sehingga sangat cocok untuk proyek semacam ini. Kami juga akan menggunakan Keypad 4x4 karena murah, memiliki 16 tombol dan sangat mudah untuk dihubungkan. ke atas
Perlengkapan
- Arduino Pro Mikro dari Aliexpress - ~$3.00*
- Keypad Matriks 4x4 dari Aliexpress - $0,50*
*= Afiliasi
Langkah 1: Lihat Videonya


Saya membuat video tentang topik ini jika Anda ingin melihatnya!
Langkah 2: Pengkabelan

Ini tidak bisa lebih mudah!
Matriks Keypad dicolokkan langsung ke 8 GPIO di kanan bawah Pro Micro, yang berlabel GPIO2 - GPIO 9. Kabel di sebelah kiri keypad terhubung ke GPIO2
Dan hanya itu, bukankah aku sudah memberitahumu bahwa ini sederhana!
Langkah 3: [Opsional] Cara Kerja Keypad
![[Opsional] Cara Kerja Keypad [Opsional] Cara Kerja Keypad](https://i.howwhatproduce.com/images/001/image-2217-36-j.webp)
![[Opsional] Cara Kerja Keypad [Opsional] Cara Kerja Keypad](https://i.howwhatproduce.com/images/001/image-2217-37-j.webp)
![[Opsional] Cara Kerja Keypad [Opsional] Cara Kerja Keypad](https://i.howwhatproduce.com/images/001/image-2217-38-j.webp)
Jika Anda tertarik dengan cara kerja keypad, saya akan memberikan penjelasan singkatnya di sini. Jika Anda tidak tertarik, lewati saja langkah ini!
Setiap baris dan kolom terhubung ke pin GPIO arduino Anda. 4 pin baris ditetapkan sebagai output dan 4 pin kolom ditetapkan sebagai input. Arduino akan menggilir pin baris satu per satu, mengatur masing-masing menjadi tinggi, sedangkan baris lainnya rendah. Akankah setiap baris disetel setinggi, itu akan membaca setiap pin kolom. Jika salah satu pin kolom tinggi, Anda dapat mengetahui tombol mana yang ditekan karena Anda sekarang mengetahui baris kolom yang ditekan.
Kami tidak perlu khawatir tentang ini karena kami akan menggunakan perpustakaan untuk menjaga ini untuk kami!
Langkah 4: Ambil Kode


Hal pertama yang Anda perlukan adalah Arduino IDE, yang bisa Anda dapatkan dari sini jika Anda tidak memilikinya. Ini cukup mudah untuk diatur, tetapi jika Anda memerlukan lebih banyak instruksi atau panduan, saya akan merekomendasikan untuk memeriksa Kelas Arduino oleh Becky Stern
Anda kemudian ingin mengambil kode untuk proyek ini dari Github saya. Klik tombol klon atau Unduh di sisi kanan halaman dan klik tombol "Unduh Zip".
Ekstrak zip dan buka dengan file.ino dengan Arduino IDE.
Langkah 5: Memasang Perpustakaan dan Mengunggah ke Papan




Sebelum kita dapat mengunggah sketsa ini ke papan, pertama-tama kita perlu menginstal perpustakaan Keypad untuk berinteraksi dengan keypad matriks.
Untuk menginstal ini, klik Sketsa -> Sertakan Perpustakaan -> Kelola perpustakaan
Saat itu dimuat, cari "keypad" dan gulir ke bawah ke yang ditulis oleh Mark Stanley dan Alexander Brevig. Klik instal.
Anda sekarang siap untuk mengunggah sketsa! Kita hanya perlu mengkonfigurasi Arduino IDE untuk board dan port yang benar.
Di menu Alat, turun ke Papan dan pilih Arduino/Genuino Micro
Di menu Alat yang sama, buka Port dan pilih port com yang memiliki (Arduino/Genuino Micro) setelah itu Anda sekarang dapat mengklik tombol unggah dan itu akan memprogram perangkat Anda!
Langkah 6: [Opsional] Penjelasan Kode
![[Opsional] Penjelasan Kode [Opsional] Penjelasan Kode](https://i.howwhatproduce.com/images/001/image-2217-45-j.webp)
![[Opsional] Penjelasan Kode [Opsional] Penjelasan Kode](https://i.howwhatproduce.com/images/001/image-2217-46-j.webp)
![[Opsional] Penjelasan Kode [Opsional] Penjelasan Kode](https://i.howwhatproduce.com/images/001/image-2217-47-j.webp)
Anda memiliki tombol makro yang berfungsi penuh pada tahap ini, jadi jika Anda tidak peduli dengan cara kerja kode, lewati langkah ini.
Konfigurasi Perpustakaan Keypad
Pada gambar pertama Anda akan melihat konfigurasi perpustakaan keypad. Jika keypad Anda memiliki lebih banyak atau lebih sedikit baris atau kolom, Anda akan mengubahnya di sini. Array "keys" memungkinkan perpustakaan mengetahui karakter apa yang harus dikembalikan kepada Anda saat tombol ditekan. Jadi, jika matriks Anda memiliki huruf-huruf alfabet alih-alih angka, Anda dapat mengubahnya di sini agar sesuai. Tidak masalah apa yang ada di sini setelah Anda bereaksi terhadap tombol tekan dengan tepat (lebih lanjut tentang ini di bawah) Hal berikutnya yang kita miliki adalah definisi pin untuk baris dan kolom, ini sudah diatur dengan benar untuk kabel yang kita lakukan sebelumnya. Dan akhirnya ada konstruktor tempat kita menginisialisasi perpustakaan keypad dengan semua konfigurasi.
Membaca tombol yang ditekan
Dalam loop, sketsa mengeluarkan tombol yang ditekan dari pustaka keypad, yang dikembalikan adalah salah satu karakter yang kami definisikan dalam larik "tombol" yang sesuai dengan posisi yang sama dengan tombol yang ditekan. Jadi jika kuncinya benar (diset sama sekali) kami menggunakan pernyataan sakelar untuk memeriksa tombol mana yang ditekan dan melakukan tindakan apa pun yang ingin kami lakukan dengannya. Inilah sebabnya mengapa tidak terlalu penting apa yang ada di array kunci Anda, setelah Anda melakukan pemeriksaan ini.
Setelah tombol dicentang, itu akan memanggil SendMacroCommand.
"Kirim Perintah Makro"
SendMacroCommand adalah metode yang dipanggil oleh semua opsi. Dibutuhkan dalam satu parameter sebagai kunci, secara default ini adalah f1-f12 dan kemudian a, b, c dan d. Metode ini pada dasarnya mengemulasi menekan tombol berikut
- CTRL
- ALT
- MENGGESER
- dan kunci yang diteruskan sebagai param
Tombol-tombol ini tidak akan dirilis sampai kami secara khusus mengatakannya. Kami melakukan ini di akhir loop.
Langkah 7: Menggunakan Dengan OBS

Kasus penggunaan utama saya untuk perangkat ini adalah menggunakannya dengan hotkey di OBS (Open Broadcast Studio, ini adalah perangkat lunak yang terutama digunakan oleh streamer, tetapi berguna untuk merekam video apa pun di PC Anda). Ini dapat berguna untuk mengubah adegan atau mengaktifkan elemen dalam adegan yang Anda pilih.
Di OBS, buka menu pengaturan dan kemudian bagian hotkeys.
Gulir ke bawah ke opsi yang ingin Anda kontrol dengan keypad makro Anda dan klik di kotak putih. Tombol berikutnya yang Anda tekan akan menjadi perintah yang terkait dengan tindakan ini, jadi gunakan keypad makro Anda untuk menekan tombol apa pun yang Anda inginkan untuk mengontrol tindakan ini.
Langkah 8: Papan Ketik Stackoverflow Terbaik

Untuk menunjukkan bagaimana Anda dapat menggunakannya untuk perintah dan pintasan yang lebih umum, Anda dapat dengan mudah membuat keyboard stackoverflow pamungkas, atau yang dapat menyalin dan menempel. Perintah untuk menyalin adalah CTRL + c dan perintah untuk menempel adalah CTRL + P
Untuk menambahkan ini ke keyboard, ganti panggilan ke metode SendMacroKeypad di salah satu bagian tekan tombol dan ganti dengan kode pada gambar di atas. Seperti sebelumnya, seolah-olah kedua tombol ini ditahan sampai pelepas dipanggil di akhir loop.
Langkah 9: Papan Ketik Obrolan Cepat Kustom

Hal keren lainnya yang dapat Anda lakukan dengan pengaturan ini adalah alih-alih hanya menekan tombol, Anda dapat mensimulasikan pengetikan pesan. Kasus penggunaan yang baik untuk ini mungkin keyboard obrolan cepat khusus untuk game.
Perintah untuk mengetik pesan adalah keyboard.print. keyboard.println juga berfungsi, sama tetapi hanya dengan karakter baris baru di akhir.
Anda dapat melihat pada gambar di atas contoh penggunaannya.
Di bawah opsi 3, itu hanya akan langsung mengetik pesan
Di bawah opsi 4, pertama-tama ia akan menekan tombol t (ini memungkinkan obrolan di banyak game) dan kemudian mengetikkan pesannya. Anda mungkin perlu menambahkan penundaan antara menekan t dan mengetik pesan untuk memberikan waktu permainan untuk membuka layar obrolan.
Langkah 10: Kesimpulan
Semoga Anda menemukan ini berguna! Saya pikir ada banyak kemungkinan dengan perangkat seperti ini dan semoga ini memberikan pengenalan yang baik untuk menggunakan perintah HID pada Arduino Pro Micro Anda.
Untuk apa Anda menggunakan keypad makro?
Pernahkah Anda melihat Keypad Makro yang lebih sederhana!?
Jika Anda memiliki pertanyaan jangan ragu untuk bertanya!
Brian
Direkomendasikan:
Lensa Makro DIY Dengan AF (Berbeda Dari Semua Lensa Makro DIY Lainnya): 4 Langkah (dengan Gambar)

Lensa Makro DIY Dengan AF (Berbeda Dari Semua Lensa Makro DIY Lainnya): Saya telah melihat banyak orang membuat lensa makro dengan lensa kit standar (Biasanya 18-55mm). Kebanyakan dari mereka adalah lensa hanya menempel pada kamera mundur atau elemen depan dilepas. Ada kerugian untuk kedua opsi ini. Untuk pemasangan lensa
WAVE - Cat Solder DIY Paling Sederhana di Dunia! (Tangan Bantuan PCB): 6 Langkah (dengan Gambar)
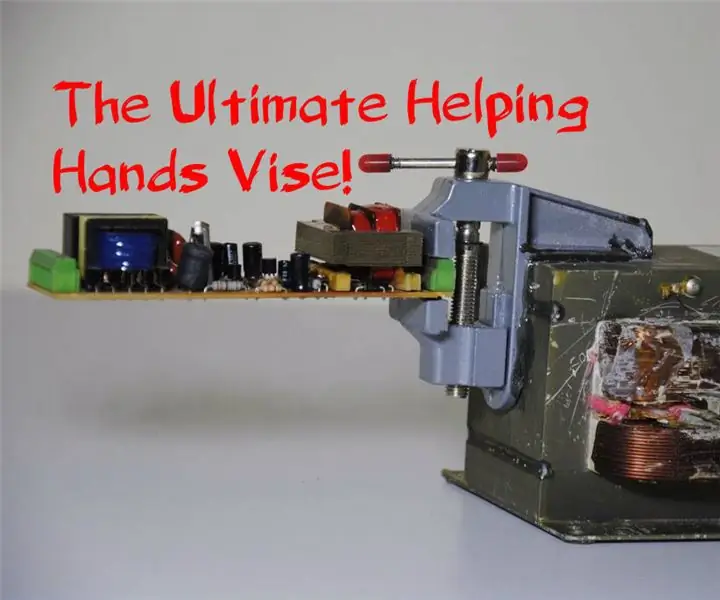
WAVE - Cat Solder DIY Paling Sederhana di Dunia! (PCB Helping Hands): WAVE mungkin adalah perangkat Helping Hands paling aneh yang pernah Anda lihat. Mengapa disebut "GELOMBANG"? Karena itu adalah perangkat Helping-Hands yang dibangun dari bagian Microwave! Tetapi fakta bahwa WAVE terlihat aneh, Tidak berarti bahwa itu tidak dapat menjadi
Otomatisasi Rumah Paling Sederhana Menggunakan Bluetooth, Smartphone Android dan Arduino.: 8 Langkah (dengan Gambar)

Otomasi Rumah Paling Sederhana Menggunakan Bluetooth, Smartphone Android dan Arduino.: Halo semua,Proyek ini adalah tentang membangun perangkat otomatisasi rumah paling sederhana menggunakan modul arduino dan bluetooth. Yang ini sangat mudah dibuat dan dapat dibangun dalam beberapa jam. Dalam versi saya yang saya jelaskan di sini, saya bisa
Inverter Paling Sederhana Hanya Dengan Motor DC 12V hingga 220V AC: 3 Langkah (dengan Gambar)

Inverter Paling Sederhana Hanya Dengan Motor DC 12V hingga 220V AC: Hai! Dalam instruksi ini, Anda akan belajar membuat inverter sederhana di rumah. Inverter ini tidak memerlukan beberapa komponen elektronik tetapi satu komponen yaitu Motor DC 3V kecil. Motor DC sendiri bertanggung jawab untuk melakukan sakelar
LED Daya - Lampu Paling Sederhana Dengan Sirkuit Arus Konstan: 9 Langkah (dengan Gambar)

LED Daya - Lampu Paling Sederhana Dengan Sirkuit Arus Konstan: Berikut adalah rangkaian driver LED yang sangat sederhana dan murah ($ 1). Rangkaian ini adalah "sumber arus konstan", yang berarti bahwa ia menjaga kecerahan LED konstan tidak peduli catu daya apa yang Anda gunakan atau kondisi lingkungan sekitar y
