
Daftar Isi:
- Pengarang John Day [email protected].
- Public 2024-01-30 09:55.
- Terakhir diubah 2025-01-23 14:49.

Dalam panduan ini kami akan membuat pengontrol midi CC nirkabel, memungkinkan Anda menggunakan Microbit sebagai pengontrol midi dan menghubungkannya ke perangkat lunak produksi musik favorit Anda.
Apa itu Midi CC?
Sering disingkat CC, sedangkan istilah yang benar adalah "Kontrol Perubahan") Sebuah kategori pesan MIDI yang digunakan untuk menyampaikan kinerja atau data patch untuk parameter selain yang memiliki jenis pesan khusus mereka sendiri (note on, note off, aftertouch, polyphonic aftertouch, pitch tikungan, dan perubahan program).
Harap dicatat tutorial ini dirancang untuk Mac, namun juga harus bekerja untuk PC. Silakan tinggalkan komentar jika Anda menemukan masalah terkait kompatibilitas PC dan saya akan dengan senang hati memperbarui panduan ini
Perlengkapan
- Mikrobit x2
- MidiSerial Tanpa Rambut
- Logic Pro X (atau DAW pilihan Anda)
Langkah 1: Mengirim Data Akselerometer
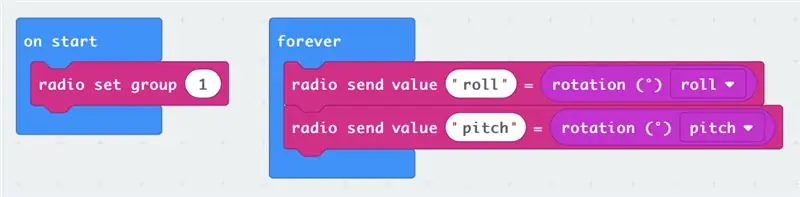
Karena pada akhirnya kami ingin dapat bergerak secara nirkabel, kami membutuhkan dua mikrobit. Satu untuk menangkap data akselerometer kami dan mengirimkannya melalui radio mikrobit, dan satu lagi untuk menerima data dan mengeluarkannya sebagai MIDI CC saat terhubung ke komputer kami.
Pertama, mari mengkodekan perangkat penangkap. Kami akan menangkap nilai pitch and roll dari akselerometer mikrobit, dan kemudian mentransmisikannya melalui radio. Namun tidak ada alasan mengapa Anda tidak dapat menggunakan berbagai input lain pada mikrobit, seperti tombolnya atau bahkan kompas!
Untuk daftar lengkap kemampuan MIDI Microbit, silakan lihat dokumentasi resmi di sini.
Langkah 2: Menerima Data dan Mengonversi ke Midi
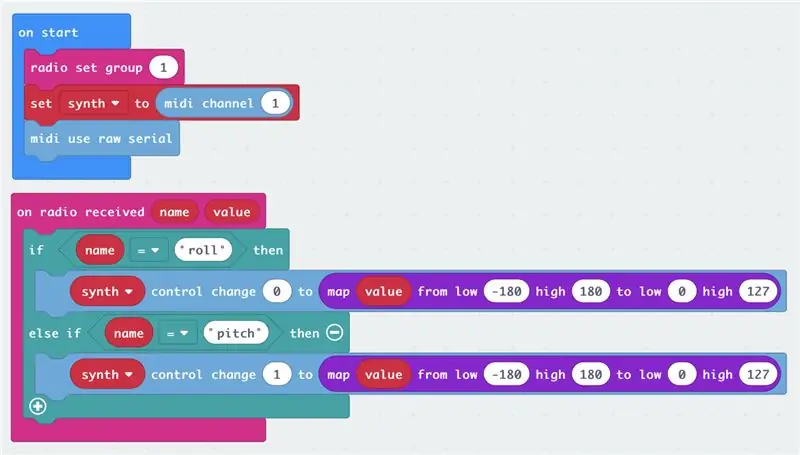
Dengan Microbit kedua kami yang terhubung ke komputer melalui USB, ini akan menerima data akselerometer kami melalui radio dan mengubahnya menjadi nilai MIDI CC kami.
Blok penting di sini adalah Use Midi Serial, yang memungkinkan kita untuk menggunakan aplikasi bridge dan merutekan midi cc secara internal di dalam komputer.
Midi CC memiliki 120 Saluran yang tersedia (0 hingga 119), namun untuk demo ini kami hanya akan menggunakan dua - Saluran 0 dan Saluran 1, dengan masing-masing ditugaskan ke Pitch dan Roll.
Baik pitch dan roll mengukur dari -180 hingga 180 dan sementara nilai Midi CC bisa 0 hingga 127, jadi saya menggunakan blok 'peta' untuk mengonversi rentang data. Saya sarankan bermain dengan proses percakapan angka ini setelah Anda mengetahui parameter mana yang ingin Anda kendalikan karena Anda mungkin hanya menginginkan nilai dalam rentang tertentu (tergantung pada efek yang Anda kendalikan).
Untuk informasi lebih lanjut tentang pengumpulan data jarak jauh dengan mikrobit, lihat di sini.
Langkah 3: Menyiapkan Komputer Anda
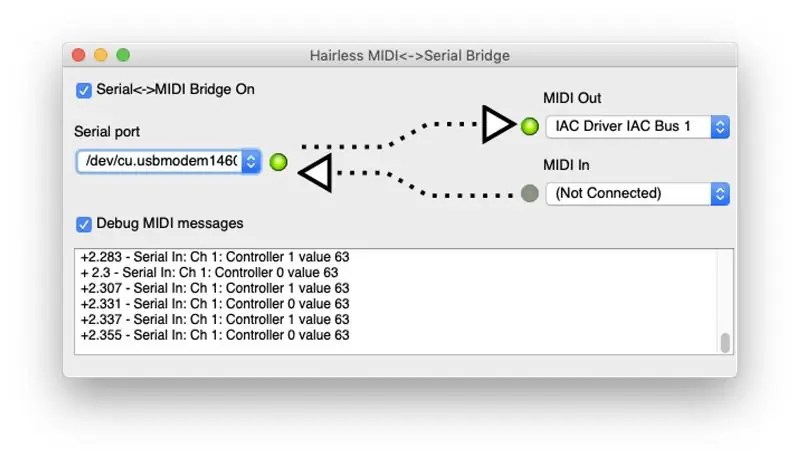
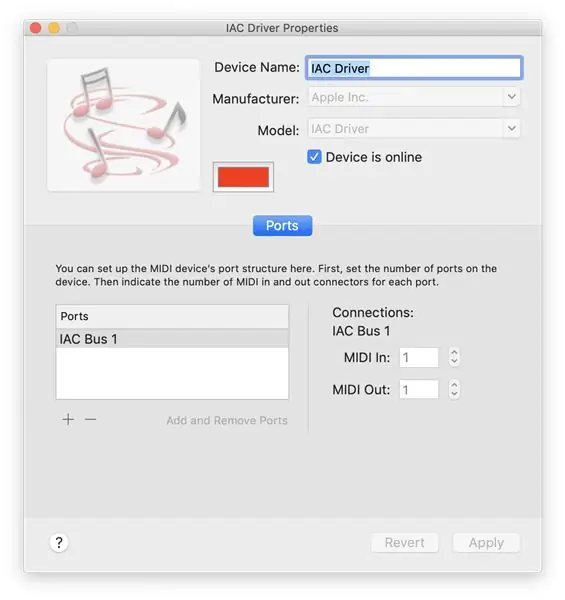
MidiSerial Tanpa Rambut
Untuk merutekan sinyal Midi dari microbit Anda ke DAW pilihan Anda, Anda memerlukan aplikasi bridge seperti Hairless MidiSerial - unduh ini secara gratis dari halaman GitHub di sini.
Pengaturan Midi Audio
Catatan: Jika Anda menggunakan Mac, pastikan Anda memilih MIDI Out sebagai "IAC Bus 1". Jika ini tidak muncul dalam daftar, Anda harus membuka Pengaturan MIDI Audio Anda, navigasikan ke Studio MIDI (dari menu jendela di atas), klik Driver IAC memastikan kotak 'Perangkat Online' dicentang.
Langkah 4: Menetapkan Parameter di DAW Anda
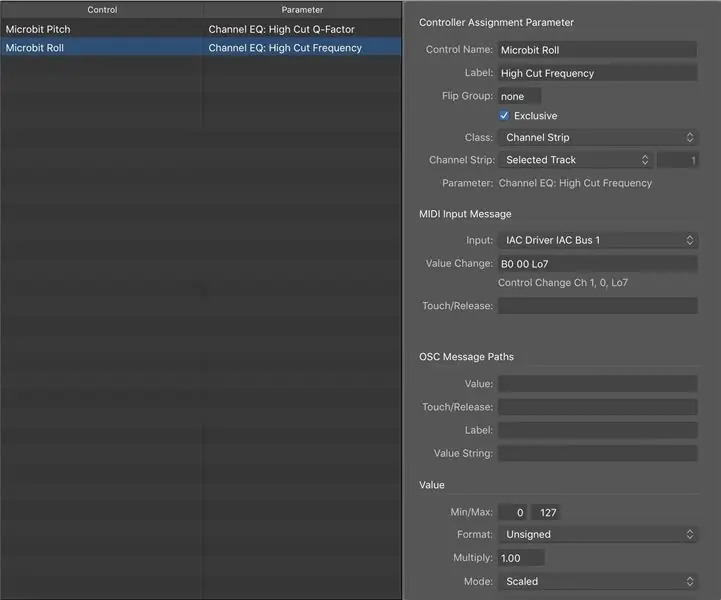
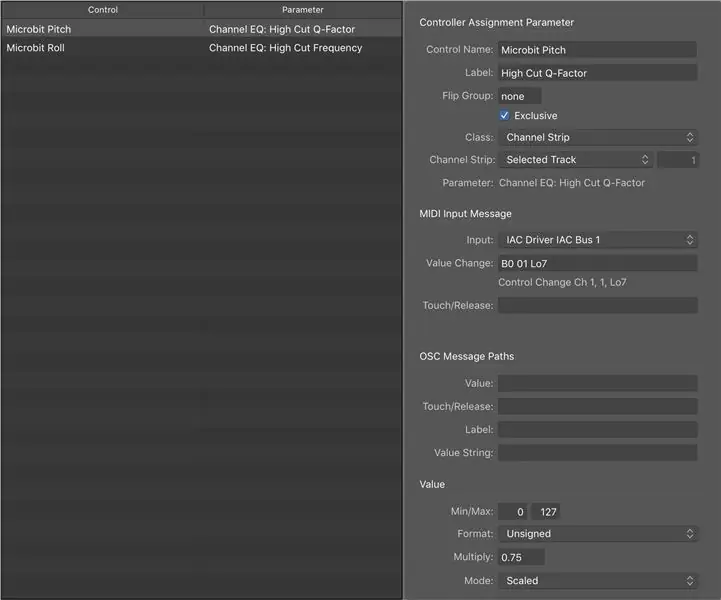
Sebagai pengguna Logic Pro X, saya akan fokus pada perangkat lunak ini - namun menurut pemahaman saya, perangkat lunak ini harus bekerja dengan cara yang sama pada DAW pilihan Anda
Pastikan Logic diatur untuk menerima MIDI In dari IAC Bus, ini dapat diperiksa di preferensi > Midi > input. Pilih parameter mana yang ingin Anda kontrol, misalnya pemutusan filter synthesizer, jumlah pengiriman saluran tambahan, atau frekuensi EQ. Kemudian, goyangkan parameter ini dan tekan CMD+L. Sekarang, ketika Anda memindahkan Microbit Anda, itu akan secara otomatis menetapkan Saluran CC MIDI masing-masing ke parameter itu.
HARAP DICATAT dengan kode saya, karena kami menggunakan dua nilai yang terus-menerus mengirimkan nilai untuk kedua saluran CC (0 dan 1) dan karena itu Logika menjadi sangat bingung ketika Anda mencoba menetapkan parameter. Saya berencana untuk meningkatkan kode sehingga tidak mengirimkan nilai jika nomornya sama (atau dalam kisaran kecil), namun sampai saat itu saya sarankan untuk menghapus salah satu "jika" dalam kode penerima sehingga Logika hanya menerima satu MIDI Nilai CC pada satu waktu selama tahap penetapan ini.
Di Logic Anda juga dapat menyempurnakan Kontroler MIDI lebih lanjut, menyesuaikan input dengan nilai perkalian, mengatur nilai min dan max. Nilai yang saya gunakan untuk EQ High Cut dapat dilihat pada gambar di atas.
Langkah 5: Apa Selanjutnya?
Selamat! Sekarang Anda harus mengendalikan logika dengan mikrobit Anda… secara nirkabel!
Ada begitu banyak kemungkinan dengan MIDI dan Microbit. Anda dapat mengatur "adegan" yang berbeda pada mikrobit, memungkinkan Anda untuk mengubah Saluran CC mana yang dikontrol oleh setiap nilai akselerometer berdasarkan penekanan tombol pada mikrobit pengirim. Memberi pemain kendali penuh atas berbagai instrumen. MIDI juga dapat melakukan lebih dari sekadar musik, dengan beberapa meja pencahayaan juga mengaktifkan MIDI.
Berteriak ke pembuat mikrobit musik lainnya
Berikut adalah beberapa pembuat favorit saya mendorong batas-batas dari apa yang mungkin dengan perangkat keras yang fantastis.
Sarung Tangan Musik Mini. Mu Microbit oleh Helen Leigh untuk Pimoroni
Bagaimana menghubungkan microbit Anda ke Data Murni oleh Vulpestruments
Orkestra Microbit oleh Captain Credible
Gitar Microbit oleh David Whale
Tunjukkan padaku apa yang kamu buat
Mengikuti panduan ini? Kirimkan saya gambar video ke twitter/instagram saya @frazermerrick
Direkomendasikan:
Bolt - DIY Wireless Charging Night Clock (6 Langkah): 6 Langkah (dengan Gambar)

Bolt - DIY Wireless Charging Night Clock (6 Langkah): Pengisian induktif (juga dikenal sebagai pengisian nirkabel atau pengisian tanpa kabel) adalah jenis transfer daya nirkabel. Ini menggunakan induksi elektromagnetik untuk menyediakan listrik ke perangkat portabel. Aplikasi yang paling umum adalah pengisian nirkabel Qi
Microbit Tic Tac Toe Game: 4 Langkah (dengan Gambar)
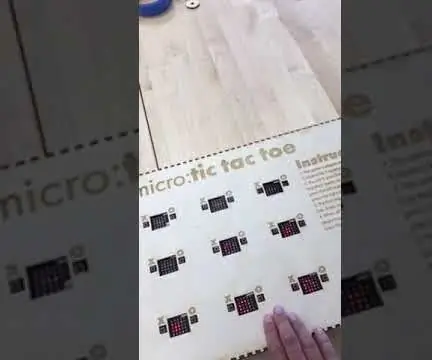
Microbit Tic Tac Toe Game: Untuk proyek ini, rekan kerja saya - @descartez dan saya membuat permainan tic tac toe yang mengagumkan menggunakan fungsi radio microbits. Jika Anda belum pernah mendengar tentang mikrobit sebelumnya, itu adalah mikrokontroler luar biasa yang dirancang untuk mengajarkan pemrograman anak-anak. Mereka
Oceania Midi Controller (untuk Membuat Noise 0-Coast dan Synths Lainnya): 6 Langkah (dengan Gambar)

Oceania Midi Controller (untuk Make Noise 0-Coast dan Synths Lainnya): Dalam beberapa tahun terakhir, sejumlah produsen synthesizer telah merilis "desktop semi-modular" instrumen. Mereka umumnya mengambil faktor bentuk yang sama dengan format synthesizer modular Eurorack dan sebagian besar mungkin dimaksudkan sebagai
MIDI 5V LED Strip Light Controller untuk Spielatron atau Synth MIDI Lainnya: 7 Langkah (dengan Gambar)

MIDI 5V LED Strip Light Controller untuk Spielatron atau Synth MIDI Lainnya: Kontroler ini mengedipkan lampu strip LED tiga warna selama 50mS per not. Biru untuk G5 hingga D#6, merah untuk E6 hingga B6 dan hijau untuk C7 hingga G7. Pengontrol adalah perangkat ALSA MIDI sehingga perangkat lunak MIDI dapat menampilkan ke LED pada saat yang sama sebagai perangkat synth MIDI
NES Controller Shuffle (Nintendo Controller MP3, V3.0): 5 Langkah (dengan Gambar)

NES Controller Shuffle (Nintendo Controller MP3, V3.0): Saya benar-benar merobek ryan97128 pada desainnya untuk Nintendo Controller MP3, Versi 2.0 dan saya mendengar bahwa dia mendapat ide dari Morte_Moya yang bijaksana, jadi saya tidak dapat mengambil kredit untuk semua kejeniusan mereka. Saya hanya ingin menambahkan kenyamanan dan mengisi ulang
