
Daftar Isi:
- Pengarang John Day [email protected].
- Public 2024-01-30 09:55.
- Terakhir diubah 2025-01-23 14:49.

DISCLAIMER: INI ADALAH PANDUAN PENGGUNAAN UNTUK PRODUK OPEN SOURCE: KEYPAD SATU PIN. INI BUKAN PROYEK DIY. JIKA ANDA INGIN MEMBUAT BOARDS SENDIRI, FILE EAGLE DAPAT DITEMUKAN DI AKHIR TUTORIAL
Apa itu Keypad Satu Pin?
One Pin Keypad membuat penggunaan keypad matriks jauh lebih mudah dan memungkinkan Anda memesan pin I/O berharga Anda untuk tujuan lain. Sebuah keypad matriks 16 tombol biasanya membutuhkan 8 input digital pada mikrokontroler atau komputer papan tunggal. Arduino paling populer membatasi Anda hanya pada 14 pin digital, jadi keypad 16 tombol membuat Anda hanya memiliki 6 pin untuk sisa proyek Anda. Kekurangan sumber daya ini dapat menyebabkan trade-off desain yang mahal atau peningkatan mikrokontroler yang lebih mahal. Modul One Pin Keypad menghilangkan kebutuhan akan semua input digital ini. Sesuai dengan namanya, One Pin Keypad hanya menggunakan satu pin (input analog) ditambah koneksi GND dan VCC, jadi menghubungkan keypad Anda dengan mudah! Untuk pengguna Raspberry Pi (audiens target untuk tutorial ini) juga memerlukan konverter analog ke digital ADS1115, yang sangat mudah untuk disambungkan. Paket Python One Pin Keypad (termasuk) juga menyederhanakan pemrograman yang diperlukan untuk memproses input keypad, menghemat lebih banyak waktu dan tenaga.
Untuk Panduan Penggunaan Arduino, klik di sini.
Langkah 1: Kumpulkan Semua Bagian

Untuk memulai dengan papan Papan Tombol Satu Pin, Anda memerlukan:
- Papan Keypad Satu Pin
- Arduino dengan beberapa rasa (Arduino Nano digunakan dalam kasus ini)
- 3 kabel jumper M/F,
- 4 M/M ATAU 4 kabel jumper M/F lainnya, tergantung jenis header yang ada di Raspberry Pi Anda
- Keypad membran 16 tombol
- Papan tempat memotong roti (Yang sangat kecil digunakan di sini)
- Modul ADS1115 (dari Adafruit atau klon)
- Raspberry Pi dengan koneksi internet dan Raspbian OS (saya menggunakan Stretch)
- Aksesoris Raspberry Pi (Kabel HDMI, power supply, dongle, monitor, dll tergantung pada rasa Raspberry Pi Anda)
Langkah 2: Pengkabelan


Hubungkan One Pin Keypad sesuai dengan diagram Fritzing, foto atau keduanya, mana saja yang Anda inginkan.
Harap dicatat: catatan pada diagram Fritzing mewakili Papan Tombol Satu Pin (dan singkatan GND VCC dan AOUT menunjukkan pin dari papan Papan Tombol Satu Pin)
Langkah 3: Instalasi Paket Python


Buka jendela terminal dan ketik perintah berikut:
sudo apt-get update
kemudian
pip3 menginstal Progetto-One-Pin-Keypad
untuk menginstal paket dan dependensi yang diperlukan
Langkah 4: Memasang Contoh

Saya membuat folder dev untuk menampung repositori di bawah home/pi jika Anda ingin melakukan hal yang sama (ini sepenuhnya opsional), jalankan perintah ini:
mkdir dev
kemudian, untuk menavigasi ke dalam folder, ketik:
cd dev
Terakhir, untuk mengkloning repositori, masukkan perintah berikut:
git clone
Langkah 5: Mengaktifkan I2C



ADS1115 ADC (Analog to Digital Converter) mengandalkan protokol I2C (Inter-Integrated Circuit) untuk berkomunikasi dengan Raspberry Pi, secara default bus I2C dinonaktifkan, untuk mengaktifkannya, ketik:
sudo raspi-config
yang akan membawa Anda ke jendela konfigurasi biru, dari sana, menggunakan tombol panah dan tombol enter, pilih
- Opsi Antarmuka
- I2C
- Kemudian turun ke
Tip: Mengacu pada screenshot di atas mungkin bisa sedikit membantu! Jika Anda masih terjebak, jangan takut! Lihat cara menakjubkan ini dari Sparkfun!
Langkah 6: Jalankan Calibratethresholds

Arahkan ke repositori jika Anda belum melakukannya dan buka folder contoh menggunakan perintah ini:
Tip: ketik 'cd Prog' lalu tekan Tab, itu akan melengkapi nama repositori secara otomatis!
cd Progetto_One_Pin_Keypad_Python_Package
lalu ketik:
contoh cd
selanjutnya, jalankan contoh calibratethresholds menggunakan perintah ini:
python3 kalibrasi ambang batas
dan ikuti petunjuk yang ditampilkan di konsol untuk mengkalibrasi papan Anda. Setelah kalibrasi berjalan melalui semua tombol, uji nilai analog baru Anda untuk melihat apakah mereka berfungsi dengan menekan beberapa tombol saat diminta untuk "Mulai.", jika nilai baru terbukti tidak akurat, gunakan Ctrl C untuk mematikan program dan menjalankannya lagi.
Contoh kalibrasi akan memberi Anda 2 baris kode yang Anda perlukan dalam contoh berikutnya, pastikan konsol tetap terbuka dan/atau salin keduanya!
Langkah 7: Ubah dan Jalankan Readkeypadwithtimeout



Sekarang setelah One Pin Keypad Anda dikalibrasi, sekarang saatnya untuk menggunakannya. Meskipun Anda dapat melakukan ini dari baris perintah menggunakan vi, saya pribadi lebih suka menggunakan IDE seperti IDLE.
Buka IDLE (Anda akan menginginkan versi python3) dan ubah baris berikut:
Ingat array nilai analog yang Anda salin? Ganti baris 13 (lihat di bawah) dengan nilai analog yang baru dikalibrasi.
# mis: my_thresholds = [nilai yang dikalibrasi akan ada di sini]
diganti dengan ini:
my_thresholds = [225, 2116, 3904, 5200, 6300, 7350, 8450, 9325, 10000, 10750, 11500, 12100, 12550, 13100, 13800, 14250]
Selanjutnya, tambahkan baris kode berikutnya setelah baris 23, (lihat di bawah):
keypad.useCalibratedThresholds(my_thresholds)
ditambahkan setelah baris 23:
# contoh: keypad.use_calibrated_thresholds(nama array Anda)
membuat baris 22 hingga 24 terlihat seperti ini pada akhirnya:
# Jika nilai yang dikalibrasi sedang digunakan, gunakan_calibrated_thresholds di bawah ini:
# contoh: keypad.use_calibrated_thresholds(nama array Anda)
keypad.use_calibrated_thresholds(batas_saya)
Setelah selesai, jalankan kode dan uji dengan menekan beberapa tombol! Jangan ragu untuk menyesuaikan contoh sketsa dengan proyek Anda! Ingat bahwa read_keypad_with_timeout mengembalikan tombol yang ditekan sebagai karakter dan batas waktu diatur dalam milidetik! Jika Anda tidak ingin timeout gunakan konstanta keypad. NO_TIMEOUT.
Langkah 8: Cara Kerja One Pin Keypad


Sebagian besar desain Papan Tombol Satu Pin didasarkan pada penerapan pembagi tegangan oleh Hari Wiguna untuk mendapatkan nilai analog yang unik untuk setiap tombol dalam papan tombol 16 pin. Desain One Pin Keypad sebagian besar tetap sama, dengan beberapa penyesuaian. Jika Anda menginginkan tutorial hebat tentang cara kerja One Pin Keypad, jangan ragu untuk melihat video keren Hari Wiguna di sini!
Langkah 9: Kesimpulan

Dalam instruksi ini, kami membahas cara memulai papan Keypad One Pin Anda. Nah, yang penasaran di antara Anda mungkin bertanya-tanya mengapa contoh sketsa readKeypadInstantaneous tidak pernah digunakan, alasannya tidak begitu berguna, karena tombol harus ditekan ketika dipanggil, fungsi readKeypadInstantaneous() digunakan terutama untuk menyederhanakan readKeypadWithTimeout() di perpustakaan. Jika itu menarik perhatian Anda, jangan ragu untuk mencobanya. Selamat Meretas!
Jika Anda memiliki pertanyaan, tinggalkan komentar di bawah atau email kami di [email protected]. Semua yang terbaik, Progetto Company P. S. Seperti yang dijanjikan, tautan ke File Eagle papan.
Direkomendasikan:
Panduan Penggunaan Kit Driver Solenoid Sol-EZ: 9 Langkah

Sol-EZ Solenoid Driver Kit Panduan Penggunaan: DISCLAIMER: INI ADALAH PANDUAN PENGGUNAAN PRODUK: SOL-EZ SOLENOID DRIVER KIT. INI BUKAN PROYEK DIY. Apa itu Kit Driver Solenoid Sol-EZ? Singkatnya, Kit Driver Solenoid Sol-EZ adalah kit yang sangat menyederhanakan penggunaan solenoida dengan
Panduan Lengkap Penggunaan Sensor Kelembaban Tanah Dengan Contoh Praktis: 7 Langkah

Panduan Lengkap untuk Menggunakan Sensor Kelembaban Tanah Dengan Contoh Praktis: Anda dapat membaca ini dan tutorial menakjubkan lainnya di situs web resmi ElectroPeakOverviewDalam tutorial ini, Anda akan belajar cara menggunakan sensor kelembaban tanah. Contoh-contoh praktis juga disediakan untuk membantu Anda menguasai kodenya. Yang Akan Anda Pelajari: Bagaimana tanah
ATtiny84/85 SPI Antarmuka Penggunaan Kembali Pin: 6 Langkah
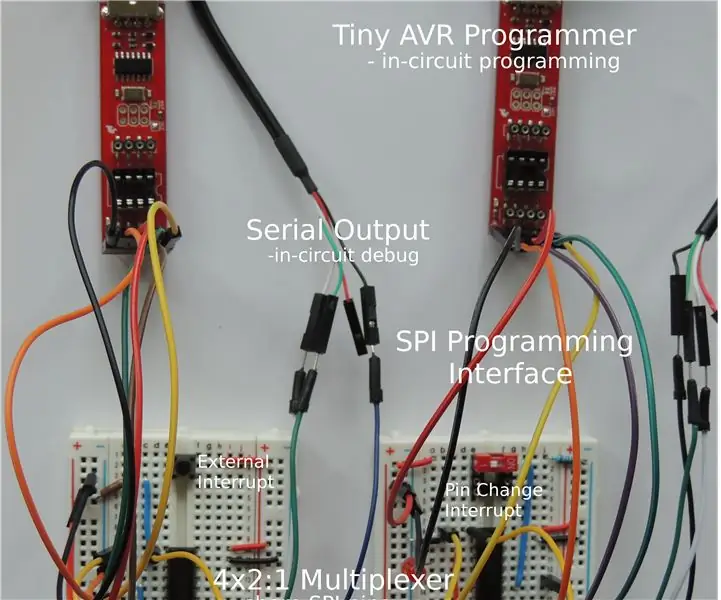
ATtiny84/85 SPI Interface Pin Reuse: Instruksi ini adalah tindak lanjut dari "ATtiny84/85 In-circuit Debugging dengan Serial Output" dapat diinstruksikan dan memperluas konfigurasi perangkat keras dan perangkat lunak untuk mengatasi masalah penggunaan kembali pin unduhan pemrograman oleh aplikasi
Antarmuka Keypad Dengan 8051 dan Menampilkan Nomor Keypad dalam 7 Segmen: 4 Langkah (dengan Gambar)

Antarmuka Keypad Dengan 8051 dan Menampilkan Nomor Keypad dalam 7 Segmen: Dalam tutorial ini saya akan memberi tahu Anda tentang bagaimana kita dapat menghubungkan keypad dengan 8051 dan menampilkan nomor keypad dalam tampilan 7 segmen
One-Touch Keypad Masher: 4 Langkah (dengan Gambar)

One-Touch Keypad Masher: Membuang-buang detik berharga mengetikkan kode setiap kali Anda perlu membuka pintu? 'Perangkat' kecil ini menyederhanakan proses dengan menekan tombol yang tepat untuk Anda, dan dapat disembunyikan di telapak tangan sehingga Anda cukup menekan tombol dan - aplikasi
