
Daftar Isi:
2025 Pengarang: John Day | [email protected]. Terakhir diubah: 2025-01-23 14:49

Alguna vez se corrió bajo en espacio de memoria en el android y tuvo que eliminar algunas aplikasi? Con un ordenador y una tarjeta micro SD tidak perlu khawatir tentang masalah ini espacio en su teléfono más! Usted ni siquiera tiene que erradicar el teléfono! Después de esto, el teléfono se instalará automáticamente las aplicaciones a la memoria externa. nota - esto funciona di Windows y Mac OSElementos yang diperlukan
- Telefono Android (duh)
- lepaskan kabel mikro usb
- tidak teratur
Iklan untuk los usuarios de la galaxia! Langkah-langkah untuk memindahkan aplikasi las a la tarjeta sd es conocido por no trabajar con la serie Galaxy, si una galaxia propia / están recibiendo una galaxia y está pensando en mover las aplicaciones a un almacenamiento externo, recomiences izin el acceso a los archivos y demás. Aquí hay un enlace que lo guíe hacia las raíces de su galaxia, https://www.androidcentral.com/root. ¡Buena suerte!
Langkah 1: Persiapan Para Cambiar La Ubicación De Instalación

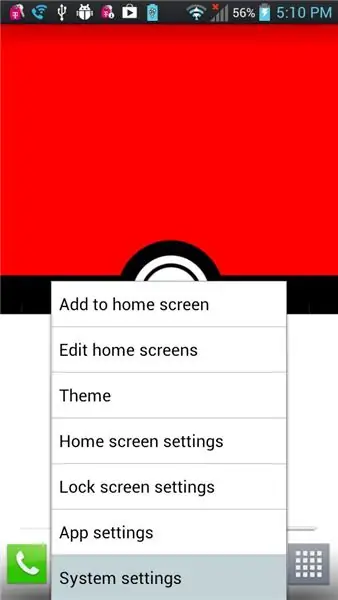
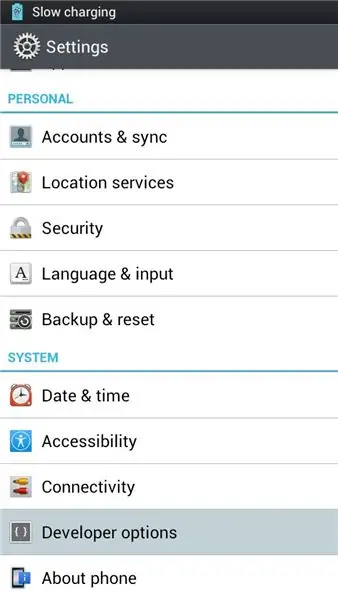
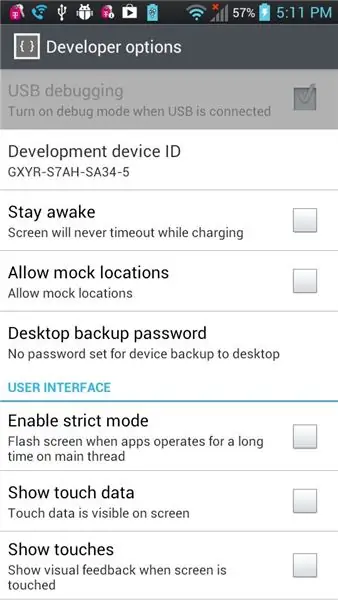
1. Dapatkan SDK di Google Android - Temukan semua yang ada di arsip dan warna karpet di en el escritorio en quealquier lugar que se puede acceder fácilmente. - Encontrar la carpeta de herramientas de la plataforma (por defecto, debería ser: adt-bundle/sdk) 2. Encontrar cmd / terminal (para Mac) - (Para usuarios de Mac) vaya a [Preferencias del sistema> Teclado> Funciones rápidas de teclado> Servicio s] y luego seleccione la casilla [Nueva Terminal A Folder] 3. Ir en su teléfono Android y seleccione la depuración USB - Vaya a [Ajustes del sistema> Opciones Developer] y pilih Depuración USB (si la opción está en gris, desconecte el teléfono primero)
Langkah 2: Usando Adb

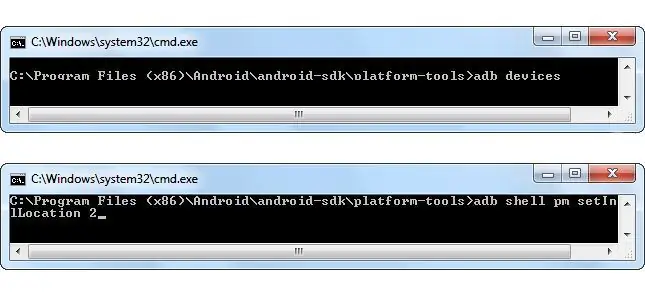
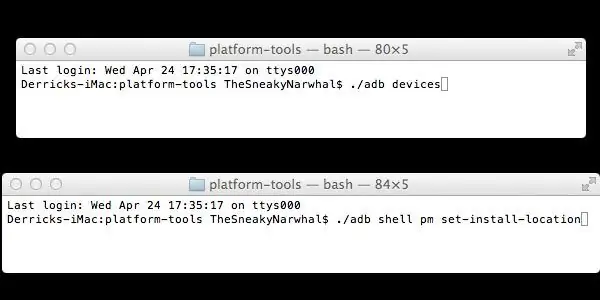
1. De Windows - Abra la carpeta llamada "plataforma-herramientas" - Shift + botón derecho del ratón en cualquier lugar dentro de la carpeta y elija [Abrir ventana de comandos aquí]Mac - Haga clic en la carpeta llamada "plataforma-tools" y pilih [Folder Nueva Terminal A] 2. Perkenalkan en el siguiente Para Windows: dispositivos adb adb shell pm set-install-ubicación 2 adb shell pm get-install-ubicación Untuk Mac: (not - hay un período antes de las barras) Dispositivo. / Adb. / Adb shell pm set-install-ubicación 2. / Adb shell pm get-install-ubicación 3. Selesaikan pertanyaan Anda - Baca lebih lanjut, baca terakhir: 2 [externa] Anda memiliki hecho bien, ¡felicidades! Ahora el teléfono se instalará aplikasi aplikasi a la tarjeta SD por defecto! Diviértete ahora!
Langkah 3: Informasi Penting
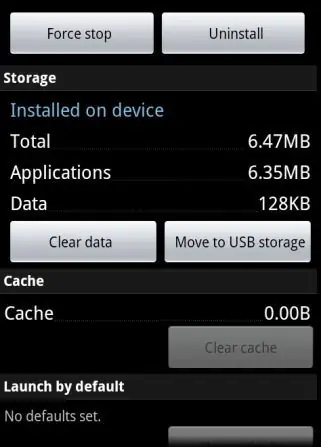
PRECAUCIN Algunas aplicaciones no seguirán funcionando correctamente si se encuentra en la tarjeta SD. Aplikasi móviles[Ajustes del sistema> Aplikasi> Administrar aplikasi] y pilih aplikasi en la que desee mover y pulse Mover. Masalah atau preguntas? Komentar untuk debajo o por correo electrónico me [email protected]. Actualizar * El "Movimiento de almacenamiento USB" pilihan dari sólo estaba disponible en firmwares antiguos android, lo siento por la confusión.
Direkomendasikan:
Membuat Kubus Cermin Infinity MUDAH - TANPA Pencetakan 3D dan TANPA Pemrograman: 15 Langkah (dengan Gambar)

Membuat Kubus Cermin Infinity MUDAH | TANPA Pencetakan 3D dan TANPA Pemrograman: Semua orang menyukai kubus infinity yang bagus, tetapi kelihatannya akan sulit dibuat. Tujuan saya untuk Instructable ini adalah menunjukkan kepada Anda langkah demi langkah cara membuatnya. Tidak hanya itu, tetapi dengan instruksi yang saya berikan kepada Anda, Anda akan dapat membuatnya
Mengatur Raspberry Pi 4 Melalui Laptop/pc Menggunakan Kabel Ethernet (Tanpa Monitor, Tanpa Wi-Fi): 8 Langkah

Set Up Raspberry Pi 4 Melalui Laptop/pc Menggunakan Kabel Ethernet (Tanpa Monitor, Tanpa Wi-Fi): Dalam hal ini kita akan bekerja dengan Raspberry Pi 4 Model-B dari 1Gb RAM untuk set up. Raspberry-Pi adalah komputer papan tunggal yang digunakan untuk keperluan pendidikan dan proyek DIY dengan biaya yang terjangkau, membutuhkan catu daya 5V 3A.Sistem Operasi seperti
Aplikasi Como Instalar No Seu Cartão SD (Sem Root): 3 Langkah

Aplikasi Pemasangan Como No Seu Cartão SD (Sem Root): Alguma vez você j&aakut; correu pouco espaço em memória no seu android e tive que excluir algun apps? Com um computador e um cartão micro SD que você não precisa se preocupar com a falta de espaço no
Cara Merekam Game Seluler Dengan Audio Obrolan Suara * tanpa Root: 4 Langkah

Cara Merekam Game Seluler Dengan Audio Obrolan Suara * tanpa Root: Nah hari ini karena kesuksesan besar game seluler seperti PUBG, banyak orang ingin melakukan streaming tetapi ada satu masalah utama meskipun Anda dapat merekam layar tetapi dosis android tidak memungkinkan Anda untuk merekam obrolan suara Anda. Anda dapat merekam suara Anda
Pendingin / Penyangga Laptop Tanpa Biaya (Tanpa Lem, Tanpa Pengeboran, Tanpa Mur & Baut, Tanpa Sekrup): 3 Langkah

Pendingin / Penyangga Laptop Tanpa Biaya (Tanpa Lem, Tanpa Pengeboran, Tanpa Mur & Baut, Tanpa Sekrup): UPDATE: MOHON MOHON VOTE UNTUK SAYA INSTRUCTABLE, TERIMA KASIH ^_^ ANDA JUGA INGIN MEMILIH KONTES SAYA YANG LAINNYA MASUK DI www.instructables.com/id/Zero-Cost-Aluminum-Furnace-No-Propane-No-Glue-/ ATAU MUNGKIN PILIH TEMAN TERBAIK SAYA
