
Daftar Isi:
- Langkah 1: Membuat Akun Anda. (Lewati Ini Jika Anda Sudah Memiliki Akun)
- Langkah 2: Mendapatkan Perangkat Lunak Penyiaran
- Langkah 3: Menghubungkan OBS dan Twitch
- Langkah 4: Mendapatkan Pengaturan yang Tepat
- Langkah 5: Menambahkan Adegan
- Langkah 6: Menguji Aliran Anda
- Langkah 7: Sekarang Anda Selesai
- Pengarang John Day [email protected].
- Public 2024-01-30 09:55.
- Terakhir diubah 2025-01-23 14:49.

Hari ini saya akan menunjukkan langkah-langkah untuk memulai streaming di twitch.tv menggunakan Open Broadcasting Software. Ini digunakan untuk proyek penulisan teknis. Saya harap ini membantu Anda mengatur aliran Anda.
***Sesuatu yang perlu diingat: Anda tidak dapat melakukan streaming pada pengaturan lama apa pun. Disarankan untuk memiliki setidaknya Intel Core i5-4670 (atau setara amd) dan ram 8gb. Anda mungkin bisa lolos dengan spesifikasi yang lebih rendah tergantung pada seberapa intensif permainannya. Ini juga merekomendasikan memiliki setidaknya 3MB per detik untuk kecepatan unggah Anda. Jika Anda perlu memeriksa kecepatan internet Anda, Anda dapat memeriksanya di sini.***
Langkah 1: Membuat Akun Anda. (Lewati Ini Jika Anda Sudah Memiliki Akun)

Hal pertama yang perlu kita lakukan adalah membuat akun sehingga kita dapat menggunakan layanan untuk streaming. Pertama-tama Anda akan ingin memilih nama pengguna yang sesuai dengan siapa Anda. Selanjutnya Anda akan ingin memilih kata sandi. Disarankan untuk memilih kata sandi yang belum pernah Anda gunakan untuk hal lain sehingga kecil kemungkinan akun Anda akan disusupi. Selanjutnya isi informasi tanggal lahir dan email Anda. Yang harus Anda lakukan adalah menekan tanda centang yang mengonfirmasi bahwa Anda bukan bot dan klik daftar.
Langkah 2: Mendapatkan Perangkat Lunak Penyiaran

Setelah membuat akun, kita perlu mendapatkan perangkat lunak yang dapat kita gunakan untuk memulai penyiaran. Untuk ini ada berbagai perangkat lunak yang harus kita pilih. Dalam panduan ini saya akan menggunakan Open Broadcasting Software (OBS) karena gratis, menggunakan CPU dalam jumlah rendah, dan merupakan perangkat lunak paling populer di antara yang lainnya. Anda akan ingin mengunduh versi terbaru OBS dari https://obsproject.com/. Yang perlu Anda lakukan adalah melalui wizard penginstalan dan mengubah opsi agar sesuai dengan kebutuhan Anda.
Langkah 3: Menghubungkan OBS dan Twitch



Sekarang kita memiliki OBS, kita perlu menghubungkannya ke Twitch agar kita dapat melakukan siaran langsung. Yang perlu Anda lakukan pertama adalah pergi ke sudut kanan atas di https://www.twitch.tv dan klik untuk membuka drop down. Klik pada opsi bertanda Dashboard. Di sisi kiri layar temukan di mana dikatakan pengaturan. Itu harus di bagian paling bawah. Klik di bawahnya di mana dikatakan Saluran. Sekarang Anda akan ingin mengklik di mana dikatakan Stream key.
**Penafian** JANGAN tunjukkan kunci streaming Anda kepada siapa pun. Inilah yang memungkinkan OBS Anda terhubung ke Twitch Anda. Jika Anda menunjukkan kepada seseorang kunci aliran Anda, akun Anda memiliki peluang untuk disusupi.
Selanjutnya klik Show Key saat Anda siap. Ini akan memberi Anda kode yang dapat Anda gunakan di OBS untuk terhubung ke kedutan Anda. Salin kode itu menggunakan ctrl+c untuk nanti.
Untuk menggunakan kunci di OBS, Anda harus membuka OBS terlebih dahulu. Di dekat kiri bawah, klik tombol yang bertuliskan Pengaturan. Sekarang klik Stream di sisi kiri. Pada tarik-turun berjudul Layanan pilih situs web mana Anda akan streaming. Karena kita menggunakan Twitch dalam tutorial ini pilih Twitch. Di mana dikatakan Stream key ini adalah tempat Anda ingin menempelkan kunci itu dari sebelumnya menggunakan ctrl+v
Sekarang kami telah berhasil menautkan kedutan dan OBS
Langkah 4: Mendapatkan Pengaturan yang Tepat



Satu hal yang dapat kita lakukan sebelum menambahkan adegan adalah dengan mengoptimalkan pengaturan untuk koneksi internet Anda. Apa yang ingin Anda lakukan adalah klik Tools di bagian atas OBS dan pilih Auto-Configuration Wizard. Karena kami streaming, Anda ingin membiarkannya dipilih pada pengoptimalan untuk streaming. Sekarang Anda dapat memilih apa resolusi Anda dan berapa fps yang Anda inginkan untuk streaming Anda. Selanjutnya kita perlu memilih layanan, jenis penyandian apa yang kita lakukan, dan menjalankan tes bandwidth. Karena kami mengisi layanan dan kunci aliran pada langkah terakhir, mereka harus diisi secara otomatis. Jenis penyandian yang Anda pilih didasarkan pada komputer Anda. Jika Anda memiliki prosesor yang sangat bagus, Anda dapat membiarkan kotak tidak dicentang. Ini akan memberikan kualitas yang lebih baik tetapi itu akan membebani prosesor Anda sedangkan jika Anda mencentang kotak untuk memilih penyandian perangkat keras, itu akan mengorbankan beberapa kualitas untuk menyebarkan beban ke kartu grafis Anda juga. Jika Anda memiliki kecepatan unggah yang baik, tidak masalah yang mana yang Anda pilih karena Anda dapat meningkatkan bitrate untuk mendapatkan kualitas yang lebih baik saat menggunakan encoder perangkat keras. Ketika Anda menekan berikutnya, itu harus menguji bandwidth Anda untuk menentukan pengaturan yang harus Anda gunakan secara otomatis. Cukup klik terapkan pengaturan dan Anda harus mengaturnya.
Langkah 5: Menambahkan Adegan




Sekarang Twitch dan OBS terhubung, kami dapat memulai streaming, tetapi tidak segera. Pertama, kita perlu memberikan sesuatu kepada pemirsa untuk dilihat. Ketika Anda kembali ke menu utama untuk OBS, Anda akan melihat kotak bernama adegan. Di sinilah kita perlu memulai. Klik kanan kotak itu dan klik Tambah. Beri nama sesuatu jika Anda mau, tetapi Scene akan berfungsi sementara jika perlu. Sekarang Anda perlu mengklik kanan pada kotak di mana dikatakan sumber. Klik opsi yang mengatakan tambah dan sejumlah besar opsi akan muncul. Ini adalah jenis jendela yang dapat Anda tambahkan ke aliran Anda. Jika Anda ingin menampilkan seluruh layar Anda, klik pada tangkapan layar dan pilih monitor mana yang ingin Anda tampilkan. Disarankan agar Anda menggunakan ini dengan beberapa monitor sehingga Anda tidak memiliki loop umpan balik dari OBS. Jika Anda hanya ingin merekam game, bukan desktop Anda, klik pada pengambilan game. Saya sarankan Anda memberi nama ini sehingga Anda dapat melacak yang mana untuk game mana. Jika Anda mengubah mode untuk menangkap jendela tertentu yang dapat Anda buat sehingga hanya akan merekam permainan tertentu saat dibuka. Klik Window dan itu akan melihat semua program terbuka Anda dan yang perlu Anda lakukan adalah memilih salah satu yang merupakan permainan Anda. Bermain-main dengan berbagai jenis sumber. Beginilah tampilan streaming Anda saat live. Jika Anda memiliki webcam, ini akan menjadi tempat Anda menambahkannya juga. Sumber itu disebut perangkat perekam video. Ingatlah bahwa urutan itu penting. Jika satu sumber lebih tinggi dalam daftar daripada yang lain, itu akan diprioritaskan untuk dilihat dari semua yang ada di bawahnya. Coba ini dengan menambahkan sumber teks dan memindahkannya ke atas dan ke bawah tangkapan layar Anda menggunakan panah di bagian bawah.
Langkah 6: Menguji Aliran Anda

Sekarang setelah streaming Anda terlihat seperti yang Anda inginkan, Anda dapat melakukan siaran langsung. Jika Anda menekan tombol Mulai Streaming, Anda akan langsung ke Twitch. Untuk memeriksa ini, saya sarankan pergi ke dasbor Anda. Ini akan memiliki semua alat yang Anda perlukan sebagai streamer di satu tempat. Di sana Anda dapat mengubah hal-hal seperti judul Anda dan permainan apa yang Anda mainkan. Satu hal yang mungkin ingin Anda lihat adalah Stream Health. Anda ingin menjadi Bagus atau Luar Biasa hampir sepanjang waktu. Jika Anda mengalami masalah coba main-main dengan pengaturan pada OBS di Output atau Video di pengaturan. Bitrate yang lebih rendah akan menurunkan kualitas streaming tetapi akan membantu menghentikan stuttering. Setiap orang akan memiliki pengaturan yang berbeda, dan terkadang pengaturan Anda akan berubah tergantung pada harinya.
Langkah 7: Sekarang Anda Selesai

Sekarang setelah Anda menyiapkan streaming, Anda dapat mulai menyiarkan ke teman-teman Anda. Ini akan menjadi aliran tanpa tulang tetapi pasti akan menyelesaikan pekerjaan. Jika Anda ingin membagikan tautan Anda, cukup gunakan https://www.twitch.tv/ nama pengguna Anda. Misalnya milik saya adalah https://www.twitch.tv/khg_bubby. Bagikan tautan Anda dan mulailah membangun basis penggemar.
Direkomendasikan:
Sensor Arah Aliran: 16 Langkah

Sensor Arah Aliran: De sensor zal de stromingsrichting in ééén dimensie meten, namelijk stroming naar links of naar rechts. De sensor bestaat uit twee buizen die beiden loodrecht op de stromingsrichting staan. Beide buizen hebben een klepje die opengaat al er stroming
Peretasan Otomotif Sensor Aliran Udara COVID-19: 5 Langkah

COVID-19 Airflow Sensor Automotive Hack: Ini adalah proyek yang berkembang pesat… sensor ini ditinggalkan karena tidak memiliki lubang pemasangan atau metode mudah untuk menyegel tabung. Proyek sensor aliran udara yang sedang berlangsung ada di sini: AFH55M12Deskripsi Proyek dari Helpful Engineering Int
Cara Membuat Pengukur Aliran Air: 7 Langkah

Cara Membuat Pengukur Aliran Air: Pengukur aliran cairan yang akurat, kecil, dan murah dapat dibuat dengan mudah menggunakan komponen GreenPAK™. Dalam Instruksi ini kami menghadirkan pengukur aliran air yang secara terus-menerus mengukur aliran air dan menampilkannya pada tiga tampilan 7 segmen. Aliran terasa
Cara Membuat Sensor Laju Aliran Udara Akurat Dengan Arduino untuk Di Bawah £20 COVID-19 Ventilator: 7 Langkah

Cara Membuat Sensor Laju Aliran Udara Akurat Dengan Arduino untuk Ventilator COVID-19 Di Bawah £20: Silakan lihat laporan ini untuk desain terbaru sensor aliran lubang ini: https://drive.google.com/file/d/1TB7rhnxQ6q6C1cNb. ..Petunjuk ini menunjukkan cara membuat sensor laju aliran udara menggunakan sensor tekanan diferensial berbiaya rendah dan dengan mudah
Pengukuran Aliran Dengan Pengukur Aliran Air (Ultrasonic): 5 Langkah (dengan Gambar)
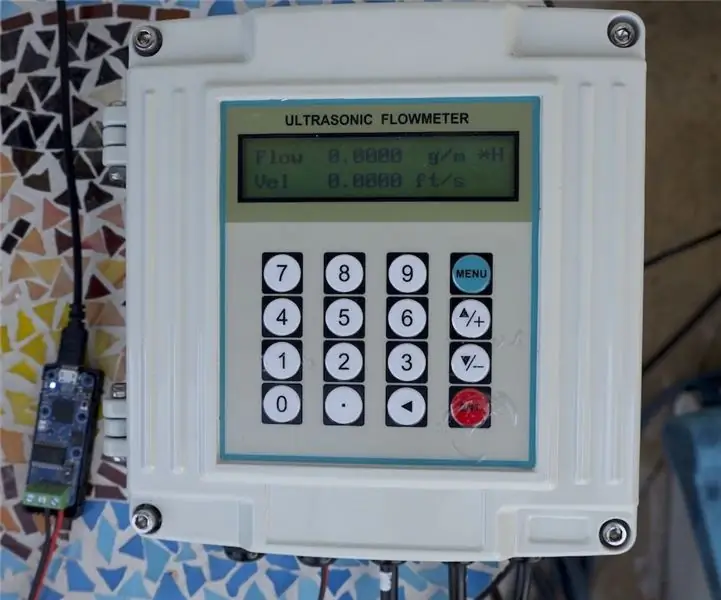
Pengukuran Aliran Dengan Pengukur Aliran Air (Ultrasonic): Air adalah sumber daya penting bagi planet kita. Kita manusia membutuhkan air setiap hari. Dan air diperlukan untuk berbagai industri dan kita manusia membutuhkannya setiap hari. Karena air menjadi lebih berharga dan langka, kebutuhan akan pemantauan dan
