
Daftar Isi:
- Langkah 1: Apa itu DNS?
- Langkah 2: Cara Mengubah Pengaturan DNS
- Langkah 3: Momen Kebenaran
- Langkah 4: Mengubah Pengaturan DNS untuk Jaringan Wifi di Perangkat Seluler Android dan Apple
- Langkah 5: Mengubah Pengaturan DNS untuk Jaringan Seluler di Perangkat Seluler Android dan Apple
- Langkah 6: Peringatan Emptor
- Langkah 7: Beberapa Pemikiran tentang Kontrol Orang Tua
- Langkah 8: Beberapa Renungan Terakhir
- Langkah 9: Solusi Wifi Hotspot
- Langkah 10: Kesimpulan
- Pengarang John Day [email protected].
- Public 2024-01-30 09:55.
- Terakhir diubah 2025-01-23 14:49.

Diperbarui 3 Februari 2021 untuk memasukkan informasi lebih lanjut di Langkah 8 & 9.
Diketahui secara luas bahwa ada banyak konten di internet yang tidak sepenuhnya cocok untuk ditonton oleh anak-anak. Apa yang tidak diketahui secara luas adalah kenyataan bahwa Anda dapat dengan mudah memblokir akses ke situs yang tidak diinginkan tersebut hanya dengan mengubah server DNS yang Anda gunakan. Ini adalah sesuatu yang sebenarnya cukup mudah dilakukan, dapat diimplementasikan terlepas dari sistem operasi yang digunakan (baik itu Windows, Mac OS, Linux, Unix, Android atau OS lainnya), hanya membutuhkan waktu sekitar 5 menit untuk menyelesaikannya, dan terbaik dari semua, itu benar-benar gratis!
Langkah 1: Apa itu DNS?

DNS adalah singkatan dari "Sistem Nama Domain". Seperti dapat dilihat pada Gambar 1. server DNS seperti buku telepon otomatis yang mencari alamat IP dari situs web yang Anda masukkan ke browser Anda, dan kemudian menghubungkan Anda ke alamat IP tersebut. Kebanyakan orang menggunakan pengaturan DNS default yang telah dipilih sebelumnya oleh Penyedia Layanan Internet (ISP), namun dimungkinkan untuk mengubah server DNS dari opsi default ke salah satu pilihan Anda.
Ada berbagai alasan mengapa seseorang mungkin ingin mencoba server DNS selain yang default, seperti mencoba meningkatkan kecepatan penelusuran. Alasan lain untuk melakukannya adalah memanfaatkan kemampuan server DNS untuk memfilter konten web pada sumbernya. Beberapa penyedia DNS menawarkan layanan penyaringan di mana situs web yang tidak diinginkan (seperti pornografi, perjudian, atau kekerasan) diblokir oleh server DNS sehingga pengguna akhir tidak dapat mengakses situs tersebut. Beralih ke salah satu server DNS ini akan memastikan bahwa setiap upaya untuk mengakses situs web yang tidak diinginkan akan gagal secara otomatis. Gambar 2 menunjukkan bagaimana permintaan ke server DNS dapat diizinkan melalui situs web tujuan (Gbr. 2A) atau diblokir (Gbr. 2B) jika dianggap tidak sesuai.
Proses mengubah server DNS cukup mudah, dan tidak melibatkan pemasangan perangkat lunak apa pun. Ini memiliki keuntungan tambahan bahwa setelah perubahan dilakukan, tidak memerlukan input pengguna lebih lanjut karena daftar situs web yang diblokir terus diperbarui oleh penyedia server DNS. Dan seperti yang disebutkan sebelumnya, beberapa perusahaan yang menyediakan layanan ini melakukannya secara gratis untuk penggunaan di rumah dan pribadi. Ada berbagai penyedia layanan DNS berbeda yang menawarkan layanan penyaringan DNS gratis ini, seperti CleanBrowsing, Open DNS, Comodo, dan Neustar. Spesifik dalam petunjuk yang diberikan di bawah ini adalah untuk layanan CleanBrowsing FamilyShield; namun pendekatan yang sama berlaku untuk salah satu penyedia ini.
Langkah 2: Cara Mengubah Pengaturan DNS

Tempat terbaik untuk mengubah pengaturan DNS adalah di router Anda, karena dengan cara itu perangkat apa pun yang terhubung ke router akan secara otomatis mendapat manfaat dari pemfilteran DNS. Sayangnya beberapa ISP tidak mengizinkan pelanggannya untuk mengubah pengaturan DNS pada router mereka. Dalam contoh seperti itu, satu-satunya pilihan yang tersedia adalah mengubah pengaturan DNS pada setiap perangkat yang terhubung ke router, atau mencoba solusi hotspot wifi yang dijelaskan nanti.
Anda tidak perlu terlalu memikirkan teknis untuk mengubah pengaturan DNS, sebagian besar akan menjadi masalah melakukan sedikit riset di Google untuk mengetahui cara mengakses pengaturan yang sesuai pada perangkat yang diinginkan. Panduan berikut mencakup langkah-langkah luas yang terlibat, namun ada instruksi yang lebih spesifik di situs web CleanBrowsing untuk berbagai jenis perangkat (lihat www.cleanbrowsing.org untuk detail lebih lanjut). CleanBrowsing menawarkan filter konten gratis dan berbayar, yang akan saya fokuskan adalah layanan Filter Keluarga gratis tetapi pendekatannya sama untuk opsi apa pun yang mungkin Anda putuskan untuk digunakan.
1. Pertama, lihat apakah Anda dapat mengubah pengaturan DNS di router Anda (cukup ketik penyedia ISP plus model router ke Google dan lihat hasilnya). Biasanya perlu masuk ke router untuk membuat perubahan pada salah satu pengaturan, sekali lagi Google akan memberi Anda informasi yang diperlukan tentang cara melakukannya.
2. Jika tidak memungkinkan untuk mengubah pengaturan DNS router, maka Anda perlu mengonfigurasi setiap perangkat yang mendukung internet satu per satu. Ketik string pencarian ke Google di sepanjang baris "ubah pengaturan DNS Windows 10" (atau apa pun perangkatnya) dan ikuti langkah-langkah yang diuraikan.
3. Anda mungkin perlu menavigasi melalui berbagai sub-menu yang berbeda dalam menu Pengaturan untuk sampai ke salah satu tempat Anda dapat mengakses pengaturan DNS untuk perangkat Anda. Gbr. 3. menunjukkan tampilan layar yang relevan untuk mengubah pengaturan DNS pada PC Windows 7. Meskipun layar untuk perangkat Anda mungkin terlihat sangat berbeda dengan yang ditampilkan, Anda seharusnya dapat menemukan bagian yang berhubungan dengan pengaturan DNS (lihat bagian yang disorot dalam lingkaran merah pada gambar di bawah). Dalam beberapa kasus mungkin ada opsi untuk mengizinkan pengaturan DNS dipilih secara otomatis, atau mungkin ada beberapa nilai default yang ditampilkan.
4. Klik opsi untuk memungkinkan Anda menentukan alamat server DNS secara manual, lalu masukkan detail yang sesuai untuk alamat filter IP Keluarga CleanBrowsing ke dalam bidang yang relevan. Beberapa perangkat keras yang lebih baru mungkin memiliki opsi untuk pengaturan IPv4 dan IPv6, tetapi sebagian besar perangkat keras hanya memiliki opsi untuk menggunakan pengaturan IPv4. Jika perangkat Anda hanya memiliki satu bidang input untuk pengaturan server DNS, maka Anda dapat memasukkan kedua alamat server dengan menempatkan koma di antara alamat.
Server 1: Pengaturan IPv4 - 185.228.168.168/ Pengaturan IPv6 - 2a0d:2a00:1::
Server 2: Pengaturan IPv4 - 185.228.168.169 / Pengaturan IPv6 - 2a0d:2a00:2::
5. Simpan pengaturan lalu keluar dari menu Pengaturan. Itu dia!
Langkah 3: Momen Kebenaran

Setelah membuat perubahan pada pengaturan DNS, sekarang yang perlu Anda lakukan adalah mengujinya untuk melihat apakah pengaturan DNS baru berfungsi. Satu-satunya cara untuk melakukannya adalah dengan membuka browser dan mengetikkan alamat situs web yang Anda inginkan agar tidak diakses oleh anak-anak Anda. Gambar 4. berisi tangkapan layar yang diambil dari smartphone Android yang dikonfigurasi untuk menggunakan DNS CleanBrowsing tempat saya mencoba mengakses situs web pornografi redtube dengan dua rute berbeda. Seperti yang dapat dilihat dari tangkapan layar sebelah kiri, pencarian Google tidak dapat menemukan kecocokan dengan istilah redtube. Ketika saya mencoba mengakses situs secara langsung dengan mengetikkan alamatnya di bilah alamat, permintaan tersebut diblokir oleh server DNS.
Pekerjaan selesai!
Langkah 4: Mengubah Pengaturan DNS untuk Jaringan Wifi di Perangkat Seluler Android dan Apple


Mengubah pengaturan DNS pada perangkat seluler Android dan Apple sedikit lebih rumit karena kedua jenis perangkat ini dapat terhubung ke internet baik melalui wifi atau melalui jaringan seluler. Langkah-langkah di bawah ini menguraikan bagaimana pengaturan DNS dapat diubah untuk jaringan wifi di perangkat ini.
Sebuah apel:
- Buka Pengaturan, lalu Wifi.
- Pilih Koneksi Wifi. Cari opsi yang disebut DNS (lihat Gambar 5 untuk contoh layar pengaturan jaringan wifi di Apple iPod).
- Pilih opsi DNS, hapus detail untuk server DNS saat ini yang dikonfigurasi dan ganti dengan alamat IP CleanBrowsing.
B. Android:
- Buka Pengaturan, lalu masuk ke daftar Wifi.
- Temukan entri Wifi untuk jaringan tempat Anda terhubung dan klik di atasnya (pada beberapa perangkat Anda mungkin perlu menekan pilihan selama beberapa detik untuk mengaktifkan menu).
- Pergi ke Kelola Jaringan. Pada beberapa perangkat Android, Anda perlu mengklik Lanjutan atau menampilkan Pengaturan lanjutan (lihat Gambar 6 untuk contoh layar pengaturan jaringan wifi pada tablet Android).
- Ubah pengaturan IP dari DHCP ke Statis.
- Pilih bidang yang berjudul DNS 1 dan DNS 2, hapus detail untuk server DNS saat ini dan ganti dengan alamat IP CleanBrowsing.
Ada satu batasan yang terkait dengan pengaturan DNS jaringan wifi di perangkat Apple dan Android. Perubahan yang diterapkan adalah khusus jaringan, sehingga tidak secara otomatis diterapkan ke koneksi jaringan wifi baru. Untungnya ada cara untuk mengatasi masalah ini, seperti yang diuraikan di bagian selanjutnya
Langkah 5: Mengubah Pengaturan DNS untuk Jaringan Seluler di Perangkat Seluler Android dan Apple
Baik perangkat Apple maupun Android tidak mengizinkan pengguna untuk secara langsung mengubah pengaturan DNS untuk jaringan seluler, sehingga diperlukan pendekatan yang berbeda. Ini dapat dilakukan dengan mengunduh dan menginstal aplikasi pengubah DNS yang kemudian dikonfigurasi untuk menggunakan server DNS CleanBrowsing. Aplikasi ini memiliki keuntungan tambahan bahwa mereka bekerja dengan jaringan seluler dan wifi, jadi Anda tidak perlu mengonfigurasinya secara terpisah. Selain itu, pengaturan diterapkan secara otomatis ke jaringan wifi baru, sehingga mengatasi batasan yang disebutkan sebelumnya.
Sebuah apel:
Ada beberapa aplikasi pengubah DNS di App store, termasuk aplikasi DNS CleanBrowsing.org. Aplikasi gratis ini menyediakan layanan pemfilteran yang sama persis seperti yang dijelaskan sebelumnya, dan kompatibel dengan perangkat yang menjalankan iOS 10 atau lebih baru. Aplikasi ini dapat diunduh dari Apple App Store. Informasi lebih lanjut dapat ditemukan di situs web CleanBrowsing.
B. Android:
Ada berbagai macam aplikasi pengubah DNS di Google Play Store, seperti DNSChanger untuk IPv4/IPv6 dari Frostnerd. Aplikasi ini mudah digunakan, dan memiliki keuntungan tambahan karena tidak menampilkan iklan. Setelah aplikasi diinstal, Anda cukup mengklik bilah Alamat DNS Default dan kemudian memilih layanan DNS yang Anda butuhkan (ada berbagai server DNS yang tersedia, termasuk dua server CleanBrowsing gratis).
Saat pertama kali memulai aplikasi pengubah DNS, Anda akan disambut dengan layar permintaan koneksi yang menjelaskan bahwa aplikasi tersebut ingin mengatur jaringan VPN di perangkat Anda. Klik OK untuk mengizinkan VPN diatur, dan aplikasi kemudian akan diluncurkan. Setelah layanan aktif dan berjalan, ikon kunci kecil akan muncul di bagian atas layar untuk menunjukkan bahwa VPN aktif (dapat dilihat di sudut kiri atas tangkapan layar pada Gambar 4). Simbol VPN ini juga memberikan petunjuk visual bahwa pemfilteran DNS sedang aktif. Terlepas dari aplikasi mana yang Anda gunakan, pengaturan DNS secara otomatis diterapkan ke jaringan seluler dan ke jaringan wifi yang ada dan yang baru.
Langkah 6: Peringatan Emptor
Ketika datang ke internet, konsep pembeli berhati-hatilah harus selalu diingat karena Anda mendapatkan apa yang Anda bayar. Dengan semua ini dalam pikiran, Anda mungkin bertanya-tanya apakah ada hambatan untuk menggunakan pemfilteran DNS? Kabar baiknya adalah bahwa tidak ada tangkapan seperti itu, tetapi ada beberapa batasan yang harus Anda ingat tentang apa yang termasuk dalam penyaringan DNS.
- Meminjam frasa iklan terkenal "ia melakukan persis seperti yang tertulis di kaleng". Pemfilteran DNS akan memblokir akses ke situs yang tidak diinginkan, namun tidak serta merta mencegah mesin pencari menampilkan gambar atau thumbnail video yang tidak diinginkan. Layanan CleanBrowsing memang memaksa Google dan Bing untuk beroperasi dalam mode pencarian aman, namun beberapa penyedia layanan DNS gratis lainnya tidak menyediakan fungsi penyaringan aman ini. Jika Anda menggunakan DuckDuckGo sebagai browser pilihan Anda, maka ini harus dikonfigurasi secara manual untuk pencarian yang aman.
- Pemfilteran DNS tidak memberikan perlindungan apa pun dari aktivitas online yang tidak diinginkan seperti cyberbullying, trolling, dll. Jika Anda khawatir tentang hal-hal seperti itu, ada banyak informasi yang tersedia secara online tentang topik ini yang khusus ditulis untuk orang tua (lihat webwise.ie atau internetmatters.org untuk informasi lebih lanjut).
- Pemfilteran DNS mungkin tidak memberikan perlindungan dari masalah keamanan seperti peretasan, cracking, serangan "Man-in-the-Middle" atau infeksi virus, Trojan, atau malware lainnya. Ini dapat mengurangi risiko mengambil malware atau virus dengan mencegah akses ke situs yang dikenal untuk infeksi tersebut, namun sejauh mana hal ini terjadi dapat bervariasi tergantung pada layanan DNS yang Anda pilih.
- Pemfilteran DNS tidak menyediakan kontrol orang tua seperti kemampuan untuk membatasi akses ke internet pada waktu tertentu, atau memblokir akses ke situs web yang tidak termasuk dalam kategorisasi yang diterapkan oleh penyedia DNS.
- Pemfilteran DNS tidak akan mencegah seseorang mengakses situs web yang tidak diinginkan jika mereka menggunakan browser Tor.
- Terlepas dari aplikasi pengubah DNS apa yang Anda gunakan, Anda harus menggunakan opsi apa pun yang tersedia untuk mengaktifkan aplikasi saat memulai, dan menyetel PIN untuk mencegah akses "tidak sah".
- Sayangnya, manfaat menggunakan aplikasi ini dapat ditiadakan pada perangkat Android yang memiliki opsi untuk menyiapkan banyak pengguna hanya dengan beralih ke pengguna lain (kecuali pengguna tersebut juga memasang aplikasi di profilnya). Dimungkinkan untuk menonaktifkan pengaturan beberapa pengguna pada perangkat Android, namun itu bukan hal yang sederhana untuk dilakukan dan melibatkan rooting perangkat (jika Anda sangat ingin melakukan ini maka pencarian Google cepat akan membuat Anda berada di jalur yang benar).
- Satu kelemahan menggunakan aplikasi pengubah DNS di perangkat Android adalah simbol kunci yang muncul saat koneksi VPN berjalan. Kehadiran simbol kunci menunjukkan bahwa ada sesuatu yang terkunci pada perangkat. Dimungkinkan untuk mengonfigurasi perangkat agar tidak menampilkan simbol kunci saat VPN aktif, namun ini hanya dapat dilakukan dengan me-rooting perangkat karena ini adalah fungsi dari sistem operasi Android, bukan aplikasi itu sendiri. Ini bukan aktivitas untuk orang yang lemah hati karena Anda dapat dengan mudah merusak perangkat.
- Dengan nada yang mirip dengan di atas, aplikasi apa pun dapat dengan mudah dihapus dari perangkat Android dan Apple.
Berkenaan dengan poin terakhir, ada solusi yang dapat diterapkan untuk mencegah pencopotan aplikasi "tidak sah" di perangkat Apple dan Android, seperti yang diuraikan di bawah ini:
Sebuah apel:
Fungsi Durasi Layar di iOS dan iPadOS menyediakan banyak alat kontrol orang tua untuk membatasi fitur yang dapat diakses anak-anak. Di antara alat-alat ini adalah kemampuan untuk memblokir penghapusan aplikasi. Pencarian Google cepat akan memberikan berbagai macam artikel tentang cara menggunakan fungsi Waktu Layar untuk mencegah penghapusan aplikasi. Anda juga dapat menggunakan kesempatan ini untuk menjelajahi fungsi kontrol orang tua lain yang tersedia.
B. Android:
Karena banyaknya variasi versi Android yang digunakan, satu-satunya cara untuk mengunci aplikasi agar tidak dihapus adalah dengan menggunakan penguncian aplikasi pihak ketiga seperti aplikasi Norton All Lock.
- Pertama, buka aplikasi DNSChanger, masuk ke Menu dan klik opsi Select.
- Gulir ke bawah melalui opsi hingga Anda menemukan opsi perlindungan PIN, lalu pilih opsi Aktifkan perlindungan PIN.
- Jika ponsel memiliki pemindai sidik jari maka pastikan untuk tidak memilih opsi ini di sub-menu perlindungan PIN.
- Gulir lebih jauh melalui sub-menu Pengaturan untuk menemukan opsi Ubah PIN, dan atur PIN untuk membuka aplikasi.
- Gulir lebih jauh melalui opsi sub-menu Pengaturan untuk menemukan opsi Admin perangkat (ada di bawah judul Umum), dan aktifkan opsi ini. Ini akan membuka pesan pop-up Informasi yang menjelaskan apa itu opsi Admin perangkat. Klik OK dan kemudian pilih Aktifkan di jendela Admin perangkat yang muncul.
- Keluar dari aplikasi, lalu instal aplikasi Norton App Lock dari Play Store.
- Konfigurasikan opsi kunci layar Norton App Lock menggunakan pola atau PIN. Masukkan aplikasi Norton App Lock dan ketuk ikon kunci di samping aplikasi apa pun yang ingin Anda kunci (Anda dapat mengunci aplikasi tambahan selain aplikasi DNSChanger jika Anda mau).
- Nyalakan ulang perangkat untuk memastikan bahwa pengaturan baru berlaku.
Ini mungkin bukan pendekatan yang sangat elegan, tetapi tampaknya berfungsi di sebagian besar perangkat Android.
Langkah 7: Beberapa Pemikiran tentang Kontrol Orang Tua
Kontrol orang tua adalah salah satu area abu-abu yang bervariasi dari satu perangkat ke perangkat lainnya. Dalam beberapa kasus mungkin merujuk pada penggunaan perangkat lunak untuk memantau aktivitas online, kemampuan untuk menggunakan daftar hitam pada router untuk mencegah akses ke situs web tertentu, kemampuan untuk mengontrol akses ke internet untuk jangka waktu tertentu, atau kombinasi dari semuanya..
Dengan semua itu, ada beberapa langkah yang dapat diambil untuk meningkatkan kontrol orang tua pada router. Sehubungan dengan penggunaan pemfilteran DNS, Anda mungkin ingin mencegah akses ke situs tertentu yang tidak tercakup oleh klasifikasi penyedia DNS. Dalam hal ini, satu-satunya cara untuk melakukannya adalah dengan menggunakan fungsi daftar hitam pada router Anda. Misalnya, Anda mungkin ingin memblokir akses ke situs seperti Reddit (situs di mana banyak sekali pornografi dapat diakses dengan mematikan filter NSFW di Pengaturan). Di sini sekali lagi Google harus dapat memberi Anda informasi tentang cara melakukan ini.
Anda mungkin juga ingin menggunakan opsi router untuk membatasi akses ke internet selama waktu tertentu, yang dapat dilakukan dengan menggunakan pengaturan firewall di router Anda. Salah satu potensi penggunaan ini adalah untuk menutup akses ke web untuk periode yang telah ditentukan untuk menghentikan remaja dari sesi permainan online maraton sepanjang malam. Kelemahannya adalah ini juga akan mencegah Anda menonton Netflix atau layanan streaming lainnya di jam-jam kecil, tetapi mengingat Anda harus memimpin dengan memberi contoh maka itu adalah pengorbanan kecil yang harus dilakukan. Sekali lagi Google seharusnya dapat membantu Anda mengetahui cara mengonfigurasi pengaturan firewall pada router Anda untuk tujuan ini.
Langkah 8: Beberapa Renungan Terakhir
Jika Anda seperti saya, maka gagasan perusahaan yang menyediakan layanan ini secara gratis mungkin masih mengganggu Anda. Perusahaan yang menyediakan layanan penyaringan DNS gratis umumnya melakukannya sebagai cara untuk mengiklankan barang dagangannya kepada pelanggan korporat. Beberapa penyedia mungkin mengharuskan pengguna untuk membuat akun agar dapat mengakses layanan mereka (CleanBrowsing saat ini tidak memerlukan ini). Namun perlu dicatat bahwa jika layanan saat ini disediakan secara gratis, tidak ada jaminan bahwa penyedia tidak akan mengenakan biaya di beberapa titik di masa mendatang. Jika ini memang terjadi, atau jika Anda merasa tidak puas karena alasan tertentu dengan penyedia yang Anda gunakan, maka Anda dapat dengan mudah mencoba penyedia lain, seperti yang termasuk dalam daftar di bawah ini:
- Filter Dewasa Penjelajahan Bersih
- OpenDNS FamilyShield
- Norton ConnectSafe
- Keluarga Neustar Aman
- Keluarga DNS Yandex
- Comodo SecureDNS 2.0
- Panduan Internet Dyn
Anda dapat dengan mudah mendapatkan alamat server yang diperlukan untuk server DNS ini dengan melakukan pencarian internet sederhana.
Seperti yang saya sebutkan sebelumnya, tidak semua layanan DNS ini memblokir gambar yang tidak pantas dalam pencarian Google atau Bing, jadi saya sarankan untuk membacanya sebelum memutuskan untuk beralih ke penyedia lain.
Saya harus menunjukkan fakta bahwa perubahan pengaturan apa pun yang Anda buat pada perangkat dapat sama-sama dibalik oleh remaja yang paham teknologi (atau oleh teman mereka yang paham teknologi). Jika Anda cukup beruntung untuk dapat mengubah pengaturan DNS pada router maka mungkin saya sarankan Anda membuat dua perubahan tambahan, seperti diuraikan di bawah ini (sejujurnya Anda harus tetap melakukan langkah-langkah ini karena masuk akal untuk melakukannya dari keamanan sudut pandang).
- Ubah juga kata sandi default pada router, jika Anda belum melakukannya. Kata sandi default untuk sebagian besar perute dapat dengan mudah ditemukan di web, jadi Anda harus mengubahnya untuk mencegah orang lain masuk ke perute dan membatalkan perubahan apa pun yang mungkin telah Anda buat.
- Ubah SSID pada router. SSID adalah nama untuk sinyal wifi yang Anda sambungkan ke router Anda. Untuk alasan keamanan, Anda tidak boleh memasukkan apa pun dalam SSID yang membantu mengidentifikasi sumber sinyal wifi (misalnya, mengubah SSID dari nama default menjadi sesuatu seperti "No23s_wifi" akan membantu peretas mengidentifikasi sumbernya, sedangkan mengubahnya menjadi "Here_Be_Wifi" jauh lebih anonim).
Dengan mengubah SSID, Anda akan dapat mendeteksi jika seseorang melakukan reset pabrik pada router dalam upaya untuk menghapus perubahan apa pun yang mungkin telah Anda buat pada pengaturan. Anda akan diberitahu tentang peristiwa ini oleh fakta sederhana bahwa Anda akan kehilangan konektivitas ke router di perangkat Anda sendiri karena SSID dan kata sandi login akan diatur ulang ke pengaturan default (Anda harus memastikan bahwa Anda tidak memiliki pengaturan yang disimpan untuk SSID default yang disimpan di perangkat Anda).
Jika Anda kurang beruntung karena tidak dapat mengubah pengaturan DNS di router Anda, maka masih ada harapan. Jika ISP Anda mengizinkan Anda untuk mengubah router Anda, maka Anda dapat berinvestasi dalam router yang layak yang menyediakan fitur kontrol orang tua yang disebutkan sebelumnya. Mungkin perlu beberapa penelitian untuk menemukan router yang memiliki fitur kontrol orang tua yang ramah pengguna, tetapi menghabiskan waktu dengan baik. Sayangnya beberapa ISP tidak mengizinkan pelanggan untuk menggunakan router mereka sendiri, dalam hal ini Anda dapat mencoba salah satu solusi hotspot wifi yang dijelaskan selanjutnya. Satu-satunya cara untuk menerapkan pemfilteran DNS ke perangkat yang terhubung dengan ethernet adalah dengan mengubah pengaturan DNS pada perangkat itu sendiri.
Langkah 9: Solusi Wifi Hotspot
Seperti yang disebutkan sebelumnya, tempat terbaik untuk mengubah pengaturan DNS adalah di router Anda karena semua perangkat yang terhubung dengannya akan tercakup. Jika Anda tidak dapat mengubah pengaturan DNS router maka ada tiga cara potensial yang dapat Anda lakukan untuk menyiasatinya.
1. Beli dan pasang hotspot “kotak hitam” komersial.
Ada berbagai produk komersial yang tersedia (seperti rangkaian produk iKydz) yang memberikan solusi siap pakai untuk tugas memicu kontrol orang tua pada router rumah dan ponsel. Mereka dirancang agar semudah mungkin diatur dan digunakan sehingga sangat ideal bagi mereka yang mungkin tidak memiliki waktu atau pengetahuan teknis untuk melakukannya sendiri. Jika Anda ingin mengetahui lebih lanjut tentang produk ini maka Google sekali lagi adalah satu-satunya orang untuk pekerjaan itu!
2. Rutekan semua lalu lintas wifi melalui router sekunder yang telah Anda konfigurasikan sebelumnya untuk menggunakan pemfilteran DNS.
Untuk opsi ini, Anda perlu mencari router yang memungkinkan Anda mengubah pengaturan DNS. Ada banyak router di pasaran sehingga sedikit riset diperlukan untuk memilih salah satu yang paling sesuai dengan tujuan Anda. Siapkan router sekunder, lalu konfigurasikan untuk menggunakan pemfilteran DNS. Hubungkan router sekunder ke router utama menggunakan kabel ethernet, lalu nonaktifkan wifi di router utama. Pengaturan wifi di semua perangkat yang mendukung internet kemudian perlu diubah untuk terhubung ke router sekunder.
3. Buat hotspot wifi Anda sendiri menggunakan Raspberry Pi.
Ini adalah opsi yang hanya akan saya rekomendasikan bagi mereka yang suka mengotak-atik komputer. Bagi yang belum tahu, Raspberry Pi adalah rangkaian komputer papan tunggal yang diproduksi oleh Raspberry Pi Foundation dengan tujuan mendorong anak-anak dan orang dewasa untuk belajar pengkodean komputer. Pi dengan cepat diadopsi oleh penghobi elektronik dan sekarang digunakan untuk membuat berbagai macam gadget, mulai dari pusat media hingga stasiun cuaca, sistem pengawasan rumah, dan bahkan tweeting cat flaps (setiap rumah harus memilikinya!). Salah satu penggunaan populer untuk Raspberry Pi adalah untuk membuat hotspot wifi. Ada banyak panduan di web tentang cara mengonfigurasi Raspberry Pi sebagai hotspot wifi, jadi saya akan menyerahkan tugas menjelaskan cara melakukannya kepada mereka. Karena Raspberry Pi sedang dalam pengembangan dan peningkatan yang konstan, saya sarankan Anda memilih panduan yang cukup baru karena beberapa panduan lama mungkin sudah usang karena perubahan perangkat keras dan perangkat lunak.
Jika Anda memutuskan untuk membuat hotspot wifi Anda sendiri, pada akhirnya Anda akan sampai pada langkah di mana Anda bisa memilih server DNS yang ingin Anda gunakan. Pilih Custom dan kemudian masukkan alamat IP CleanBrowsing.
Jika Anda memutuskan untuk membuat hotspot wifi Anda sendiri menggunakan Raspberry Pi maka Anda juga harus mengambil langkah-langkah yang memadai untuk mengeraskan Pi untuk mengurangi kemungkinan diretas, seperti mengubah kata sandi dan nama pengguna default, seperti yang direkomendasikan oleh Raspberry Pi Foundation (lihat tautan di bawah untuk detail lengkap):
raspberrypi.org/documentation/configuration/security.md
Pengaturan wifi pada perangkat yang mendukung internet yang ingin Anda terapkan pemfilteran DNS kemudian harus diubah untuk terhubung ke hotspot Raspberry Pi. Jika seorang remaja yang paham teknologi mencoba untuk melewati "kontrol orang tua" di hotspot dengan menukar kartu SD dari Pi dengan yang lain dan me-reboot Pi, mereka akan secara otomatis kehilangan konektivitas wifi di perangkat mereka karena Pi tidak akan lagi berfungsi sebagai hotspot.
Jika diinginkan, Anda juga dapat menggunakan hotspot Raspberry Pi sebagai perluasan wi-fi dengan memasangkannya dengan sepasang adaptor jaringan powerline. Mulailah dengan mencolokkan salah satu adaptor powerline ke soket listrik di dekat router, dan sambungkan ke router menggunakan kabel ethernet. Kemudian pasang adaptor powerline kedua di lokasi di mana Anda ingin meningkatkan jangkauan wi-fi, dan hubungkan ke Raspberry Pi melalui ethernet. Ini kemudian hanya masalah memasangkan adaptor powerline (sesuai instruksi pabrik), mem-boot Raspberry Pi dan menghubungkan ke hotspot filter DNS baru seperti yang dijelaskan sebelumnya.
Perlu diingat bahwa Raspberry Pi tidak dirancang khusus untuk digunakan sebagai router. Salah satu konsekuensinya adalah mungkin masalah bandwidth jika terlalu banyak perangkat yang terhubung ke hotspot. Masalah ini mudah diatasi dengan membuat hotspot kedua menggunakan Raspberry Pi yang berbeda (pastikan untuk memberikan SSID yang berbeda untuk menghindari perangkat mencoba terhubung ke kedua hotspot).
Langkah 10: Kesimpulan
Jadi begitulah!
Semoga artikel ini memberi Anda gambaran tentang apa itu pemfilteran DNS, dan yang lebih penting lagi, bagaimana hal itu dapat digunakan untuk membantu mengurangi jumlah konten web yang tidak diinginkan yang dapat diakses anak-anak Anda (baik secara tidak sengaja atau sengaja). Memang ada "kotak hitam" komersial yang tersedia yang cukup Anda colokkan ke router Anda yang menyediakan hotspot wifi yang difilter konten plus kontrol orang tua lainnya. Kegembiraan pemfilteran DNS adalah dapat diimplementasikan dengan relatif mudah, tidak memerlukan input lebih lanjut setelah diimplementasikan, dan yang terbaik dari semuanya adalah gratis. Karena ada beberapa batasan dengan itu maka Anda mungkin hanya menganggapnya sebagai garis pertahanan pertama, daripada menjadi solusi utama untuk melindungi anak-anak Anda secara online.
Harap dicatat bahwa informasi dalam artikel ini hanya didasarkan pada pengalaman saya yang terbatas, jadi saya sangat menyarankan agar Anda melakukan riset tentang topik tersebut untuk mengonfirmasi sendiri apakah semua yang ada di artikel ini benar atau tidak! Anda bisa mendapatkan informasi lebih lanjut tentang salah satu penyedia DNS dari situs web mereka.
Akhirnya, saya akan lalai untuk tidak menyebutkan fakta bahwa tidak peduli seberapa baik Anda mencoba untuk melindungi anak-anak Anda dari kejahatan internet, ini bukan jaminan bahwa mereka tidak akan terkena konten yang tidak diinginkan di suatu tempat di luar kendali Anda. Apa pun solusi teknologi yang mungkin Anda gunakan untuk membantu membatasi eksposur mereka, tidak dapat dihindari bahwa mereka pada tahap tertentu akan melihat hal-hal yang Anda lebih suka daripada yang tidak mereka lihat. Dalam contoh seperti itu, satu-satunya pilihan mundur adalah melakukan pengasuhan sekolah lama. Untungnya ada banyak sumber daya yang tersedia di web untuk membantu orang tua melalui proses ini. Situs seperti internetmatters.org, betterinternetforkids.eu atau webwise.ie memiliki berbagai sumber daya untuk membantu membimbing orang tua tentang cara terbaik untuk melakukan ini.
Semoga beruntung!
Direkomendasikan:
Desain Sirkuit Akuisisi, Amplifikasi, dan Penyaringan dari Elektrokardiogram Dasar: 6 Langkah

Akuisisi, Amplifikasi, dan Desain Sirkuit Penyaringan Elektrokardiogram Dasar: Untuk menyelesaikan instruksi ini, satu-satunya hal yang diperlukan adalah komputer, akses internet, dan beberapa perangkat lunak simulasi. Untuk keperluan desain ini, semua rangkaian dan simulasi akan dijalankan pada LTspice XVII. Software simulasi ini berisi
OxusR – Konten Video Anda Mengalir: 3 Langkah
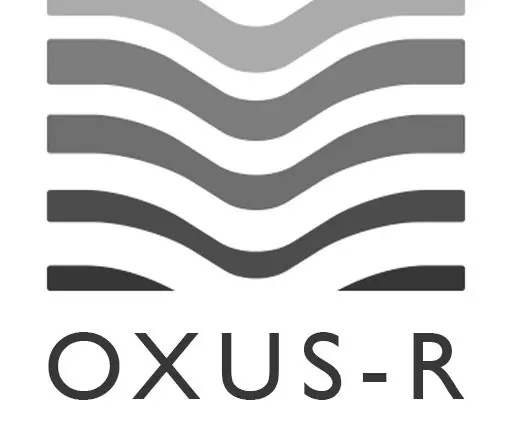
OxusR – Konten Video Anda Mengalir: O QUE É?OxusR é um projeto de Digital Signage que otimiza o consumo de banda evitando redundância de download em uma mesma rede.Por ter sido idealizado durante o Hackathon Dragonboard Challenge da Qualcomm, o projeto est&a
Kapal Penyaringan Otonom Arduino: 6 Langkah
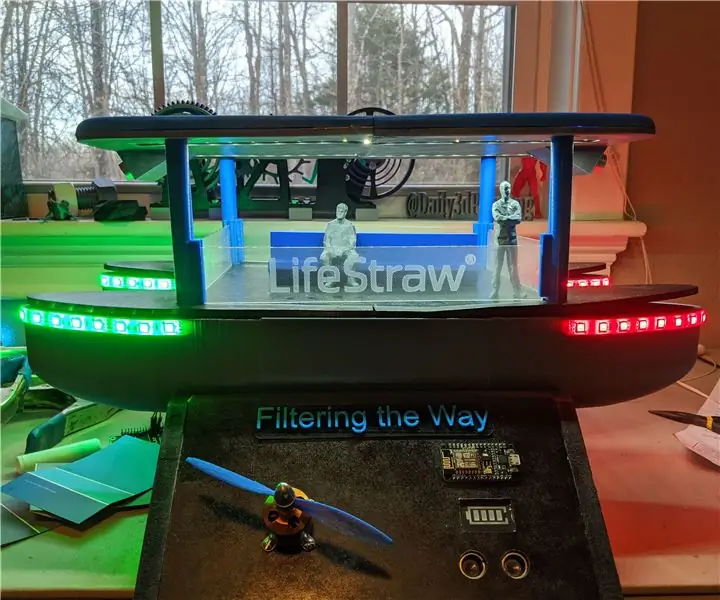
Arduino Autonomous Filtering Vessel: Dalam Instruksi ini saya akan menunjukkan kepada Anda bagaimana saya merancang dan membuat solusi yang saya usulkan untuk masalah Alga Merah saat ini di perairan Gulf Coast. Untuk proyek ini, saya ingin merancang kapal yang sepenuhnya otonom dan bertenaga surya yang dapat menavigasi
Cara Menyumbangkan Konten Edukasi ke Laptop OLPC $100: 3 Langkah

Cara Menyumbangkan Konten Pendidikan ke Laptop OLPC $100: Asosiasi Satu Laptop per Anak (OLPC) mencari konten pendidikan untuk ditempatkan di laptop dan di repositori regional/negara. Instructables adalah format yang bagus untuk konten, jadi kami mengundang Anda semua untuk menyumbangkan Instru
Mengatur Penyaringan Konten Web dalam 4 Langkah Dengan Ubuntu: 5 Langkah

Mengatur Penyaringan Konten Web dalam 4 Langkah Dengan Ubuntu: Sebagai seorang IT, salah satu hal paling umum yang ditanyakan rekan kerja kepada saya adalah bagaimana mereka dapat mengontrol situs mana yang dapat diakses anak-anak mereka secara online. Ini sangat mudah dilakukan dan gratis menggunakan linux Ubuntu, dansguardian dan tinyproxy
