
Daftar Isi:
2025 Pengarang: John Day | [email protected]. Terakhir diubah: 2025-01-23 14:49
Dalam tutorial ini kita akan belajar Cara Menggunakan Sensor Gesture APDS9960 dengan Arduino untuk menampilkan arah tangan pada Layar OLED menggunakan software Visuino.
Tonton videonya!
Langkah 1: Apa yang Anda Butuhkan



- Arduino UNO (atau Arduino lainnya)
- Sensor APDS9960
- Kabel jumper
- Papan tempat memotong roti
- Tampilan OLED
- Program Visuino: Unduh Visuino
Langkah 2: Sirkuit

- Hubungkan Pin Sensor [GND] ke pin papan Arduino [GND]
- Hubungkan Pin Sensor [Vin] ke pin papan Arduino [3.3V]
- Hubungkan Pin Sensor [SDA] ke pin papan Arduino [SDA]
- Hubungkan Pin Sensor [SCL] ke pin papan Arduino [SCL]
- Hubungkan Pin Tampilan OLED [GND] ke pin papan Arduino [GND]
- Hubungkan Pin Tampilan OLED [VCC] ke pin papan Arduino [+5V]
- Hubungkan Pin Tampilan OLED [SCL] ke pin papan Arduino [SCL]
- Hubungkan Pin Tampilan OLED [SDA] ke pin papan Arduino [SDA]
Langkah 3: Mulai Visuino, dan Pilih Jenis Papan Arduino UNO


Untuk mulai memprogram Arduino, Anda harus menginstal Arduino IDE dari sini:
Perlu diketahui bahwa ada beberapa bug kritis di Arduino IDE 1.6.6. Pastikan Anda menginstal 1.6.7 atau lebih tinggi, jika tidak, Instruksi ini tidak akan berfungsi! Jika Anda belum selesai, ikuti langkah-langkah dalam Instruksi ini untuk mengatur Arduino IDE untuk memprogram Arduino UNO! Visuino: https://www.visuino.eu juga perlu diinstal. Jalankan Visuino seperti pada gambar pertama Klik tombol "Tools" pada komponen Arduino (Gambar 1) di Visuino Ketika muncul dialog, pilih "Arduino UNO" seperti pada Gambar 2
Langkah 4: Di Visuino ADD dan Set Komponen




- Tambahkan komponen "Gesture Color Proximity APDS9960 I2C"
- Tambahkan komponen "Nilai Teks"Klik dua kali pada komponen "TextValue1" dan di jendela Elemen seret 4x "Tetapkan Nilai" ke sisi kiriPilih "SetValue1" di sisi kiri dan di jendela properti setel nilai ke UPSelect "SetValue2" di sebelah kiri sisi dan di jendela properti atur nilai ke BAWAHPilih "SetValue3" di sisi kiri dan di jendela properti atur nilai ke LEFTSelect "SetValue4" di sisi kiri dan di jendela properti setel nilai ke KANANTutup jendela elemen
Tambahkan komponen "SSD1306/SH1106 OLED Display (I2C)" Klik dua kali pada komponen "DisplayOLED1" dan di jendela Elemen seret "Bidang Teks" ke sisi kiriDi sisi kiri pilih TextField1 dan di jendela properti setel ukuran ke 3Tutup jendela elemen
Langkah 5: Di Komponen Visuino Connect

- Hubungkan "GestureColorProximity1" pin "Up" ke "TextValue1">"SetValue1" pin [Dalam]
- Hubungkan "GestureColorProximity1" pin "Down" ke "TextValue1">"SetValue2" pin [In]
- Hubungkan "GestureColorProximity1" pin "Kiri" ke "TextValue1">"SetValue3" pin [Dalam]
- Hubungkan "GestureColorProximity1" pin "Kanan" ke "TextValue1">"SetValue4" pin [Dalam]
- Hubungkan "GestureColorProximity1" I2C pin "Out" ke Arduino Board pin I2C [In]
- Hubungkan "GestureColorProximity1" pin I2C "Out" ke "DisplayOLED1"> pin "TextField1" [In]
- Hubungkan "DisplayOLED1" I2C pin "Out" ke Arduino Board pin I2C [In]
Langkah 6: Hasilkan, Kompilasi, dan Unggah Kode Arduino

Di Visuino, di bagian bawah klik pada Tab "Build", pastikan port yang benar dipilih, lalu klik tombol "Compile/Build and Upload".
Langkah 7: Mainkan
Jika Anda menyalakan modul Arduino UNO, dan menggerakkan tangan di atas sensor gerakan, Layar OLED akan menunjukkan arah gerakan tangan.
Selamat! Anda telah menyelesaikan proyek Anda dengan Visuino. Juga terlampir adalah proyek Visuino, yang saya buat untuk Instruksi ini, Anda dapat mengunduhnya dan membukanya di Visuino:
Direkomendasikan:
Pengukuran Kedekatan Jarak Dengan Sensor Gerakan APDS9960: 6 Langkah

Pengukuran Jarak Jarak Dengan Sensor Gesture APDS9960: Dalam tutorial ini kita akan belajar bagaimana mengukur jarak menggunakan sensor gerakan APDS9960, arduino dan Visuino. Tonton videonya
Kontrol Gerakan Sederhana - Kontrol Mainan RC Anda Dengan Gerakan Lengan Anda: 4 Langkah (dengan Gambar)

Kontrol Gerakan Sederhana - Kontrol Mainan RC Anda Dengan Gerakan Lengan Anda: Selamat datang di 'ible' saya #45. Beberapa waktu yang lalu saya membuat BB8 versi RC yang berfungsi penuh menggunakan bagian Lego Star Wars … https://www.instructables.com/id/Whats-Inside-My-R…Ketika saya melihat betapa kerennya itu Force Band yang dibuat oleh Sphero, saya berpikir: "Ok, saya c
Cara Menggunakan Gesture APDS9960 Dengan SkiiiD: 9 Langkah

Cara Menggunakan Gesture APDS9960 Dengan SkiiiD: Tutorial untuk mengembangkan Collision Switch XD206 dengan skiiiD
Pelacakan Gerakan Mata Menggunakan Sensor Inframerah: 5 Langkah

Pelacakan Gerakan Mata Menggunakan Sensor Inframerah: Saya menggunakan sensor inframerah untuk merasakan gerakan mata dan mengontrol LED. Saya membuat bola mata dengan Pita LED NeoPixel
Implementasi Sensor Gerakan APDS9960 NonBlocking: 5 Langkah
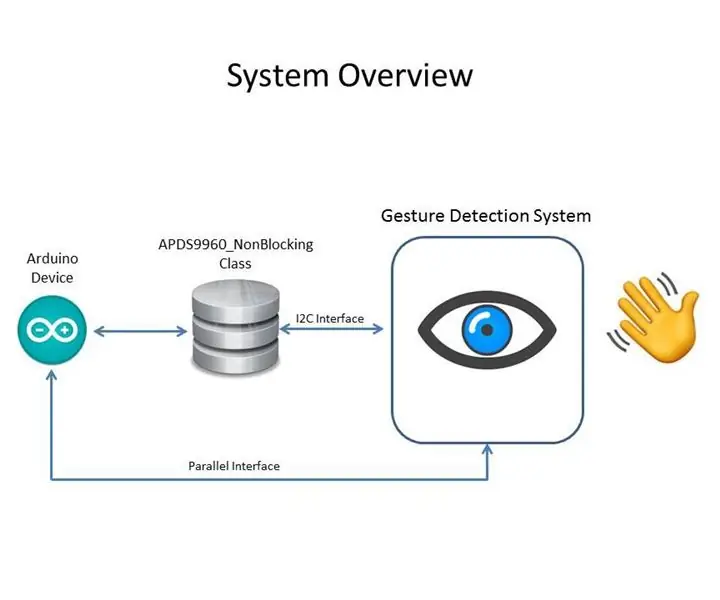
Implementasi Sensor Gestur APDS9960 NonBlocking: Pembukaan Ini Instruksi lengkap cara membuat implementasi non-blocking dari Sensor Gesture APDS9960 menggunakan SparkFun_APDS-9960_Sensor_Arduino_Library.IntroductionJadi Anda mungkin bertanya pada diri sendiri apa itu non-blocking? Atau bahkan memblokir
