
Daftar Isi:
- Perlengkapan
- Langkah 1: Pastikan Anda Memiliki Windows 10
- Langkah 2: Klik Tab Sistem
- Langkah 3: Gulir ke Bawah untuk Melihat Itu Windows 10
- Langkah 4: Ambil Pengontrol Xbox Anda
- Langkah 5: Buka Bilah Alat
- Langkah 6: Klik pada Tombol Pengaturan
- Langkah 7: Klik Perangkat
- Langkah 8: Klik Tab Bluetooth dan Perangkat Lain
- Langkah 9: Pastikan Bluetooth Anda Aktif
- Langkah 10: Klik Tambahkan Bluetooth dan Perangkat Lain
- Langkah 11: Sekarang Klik Tab Tombol Bluetooth
- Langkah 12: Ambil Pengontrol Xbox dan Tahan Tombol Logo Xbox Sampai Mulai Berkedip
- Langkah 13: Tahan Tombol di Bagian Atas Controller
- Langkah 14: Tahan Sampai Anda Melihat Pengontrol Xbox (Nirkabel)
- Langkah 15: Setelah Anda Melihatnya, Anda Dapat Melepaskan Tombol dan Tekan pada Tab Yang Berkata Pengontrol Xbox (Nirkabel)
- Pengarang John Day [email protected].
- Public 2024-01-30 09:54.
- Terakhir diubah 2025-01-23 14:49.

Anda akan perlu:
Pengontrol Xbox
Laptop Windows 10
Perlengkapan
Berikut adalah persediaan yang Anda butuhkan untuk proyek ini.
Langkah 1: Pastikan Anda Memiliki Windows 10

Mulailah dengan memastikan Anda memiliki Windows 10 dengan mengklik logo windows di bagian bawah dan mengklik tombol pengaturan.
Langkah 2: Klik Tab Sistem

Kemudian klik tab sistem dan gulir ke bawah ke tab tentang.
Langkah 3: Gulir ke Bawah untuk Melihat Itu Windows 10

Dengan itu Anda kemudian akan menggulir ke bawah dan melihat bahwa windows 10-nya.
Langkah 4: Ambil Pengontrol Xbox Anda

Langkah 5: Buka Bilah Alat

Lalu pergi ke toolbar di kiri bawah dan tekan logo Windows.
Langkah 6: Klik pada Tombol Pengaturan

Setelah Anda melakukannya klik tombol pengaturan.
Langkah 7: Klik Perangkat

Kemudian Anda akan mengklik Perangkat.
Langkah 8: Klik Tab Bluetooth dan Perangkat Lain

Sekarang klik tab Bluetooth dan perangkat lain.
Langkah 9: Pastikan Bluetooth Anda Aktif

Langkah 10: Klik Tambahkan Bluetooth dan Perangkat Lain

Langkah 11: Sekarang Klik Tab Tombol Bluetooth

Langkah 12: Ambil Pengontrol Xbox dan Tahan Tombol Logo Xbox Sampai Mulai Berkedip

Langkah 13: Tahan Tombol di Bagian Atas Controller

Langkah 14: Tahan Sampai Anda Melihat Pengontrol Xbox (Nirkabel)

Langkah 15: Setelah Anda Melihatnya, Anda Dapat Melepaskan Tombol dan Tekan pada Tab Yang Berkata Pengontrol Xbox (Nirkabel)

Setelah Anda melihatnya, Anda dapat melepaskan tombol dan menekan tab yang bertuliskan Pengontrol Xbox (Nirkabel).
Direkomendasikan:
Memperbaiki Headset Nirkabel Creative Tactic3D Rage (Berkedip biru, Tanpa Memasangkan, Mengganti Baterai): 11 Langkah

Perbaiki Headset Nirkabel Creative Tactic3D Rage (Berkedip biru, Tanpa Memasangkan, Mengganti Baterai): Manual dalam gambar ini adalah untuk mereka yang memiliki Headset Kreatif, yang kehilangan pemasangan dengan pemancar USB dan pemasangan ulang tidak berfungsi karena headset perlahan berkedip biru dan tidak bereaksi terhadap tombol lagi. Dalam keadaan ini Anda tidak dapat
Pengontrol Game DIY Berbasis Arduino - Pengontrol Permainan Arduino PS2 - Bermain Tekken Dengan Gamepad Arduino DIY: 7 Langkah

Pengontrol Game DIY Berbasis Arduino | Pengontrol Permainan Arduino PS2 | Bermain Tekken Dengan Gamepad Arduino DIY: Halo teman-teman, bermain game selalu menyenangkan tetapi bermain dengan Kontroler game kustom DIY Anda sendiri lebih menyenangkan. Jadi kami akan membuat Pengontrol game menggunakan arduino pro micro dalam instruksi ini
YABC - Pengontrol Blynk Lain - Pengontrol Suhu dan Kelembaban IoT Cloud, ESP8266: 4 Langkah

YABC - Pengontrol Blynk Lain - Pengontrol Suhu dan Kelembaban IoT Cloud, ESP8266: Hai Pembuat,Saya baru-baru ini mulai menanam jamur di rumah, jamur tiram, tetapi saya sudah 3x pengontrol ini di rumah untuk kontrol Suhu Fermentor untuk minuman rumah saya, istri juga melakukan hal Kombucha ini sekarang, dan sebagai Termostat untuk Panas
Paket Baterai Isi Ulang Pengontrol Xbox One DIY (proyek sedang berlangsung): 3 Langkah (dengan Gambar)

Paket Baterai Isi Ulang Pengontrol Xbox One DIY (proyek sedang berlangsung): Sebelum kita menyelami detailnya, saya ingin membahas judulnya. Proyek ini dalam pengerjaan karena beberapa temuan setelah pengujian desain pertama. Karena itu saya mendesain ulang papan untuk mengakomodasi beberapa perubahan yang akan saya bahas. saya menutupi e
Memperbaiki Pengontrol Xbox One (Tombol LB/RB Rusak): 6 Langkah
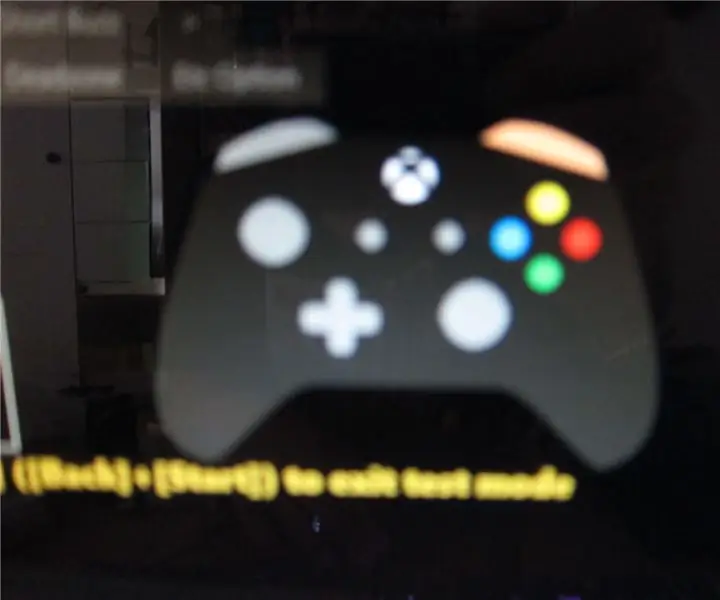
Memperbaiki Pengontrol Xbox One (Tombol LB/RB Rusak): Pengontrol game yang rusak/tidak responsif adalah salah satu gangguan terbesar yang pernah saya katakan. Kami dapat dengan mudah mengembalikannya ke toko atau menghubungi produsen untuk menyelesaikannya jika perangkat Anda masih dalam garansi. Namun, garansi saya sudah berakhir
