
Daftar Isi:
- Perlengkapan
- Langkah 1: Ikhtisar Dasar
- Langkah 2: Mikrokontroler
- Langkah 3: DC-DC Step-down, Konverter Buck
- Langkah 4: Relai
- Langkah 5: Menghubungkannya
- Langkah 6: Menggunakan ESPHome
- Langkah 7: Menambahkan ESPHome ke Home Assistant
- Langkah 8: Tambahkan Perangkat Anda ke ESPHome
- Langkah 9: Firmware ESPHome
- Langkah 10: Flash Firmware ESPHome
- Langkah 11: Siapkan Asisten Rumah
- Langkah 12: Menyelesaikan
2025 Pengarang: John Day | [email protected]. Terakhir diubah: 2025-01-23 14:49



Berikut adalah proyek akhir pekan singkat untuk mengotomatiskan lampu kultivator dalam ruangan Växer (+ Krydda) IKEA, mengintegrasikannya ke Asisten Rumah menggunakan mikrokontroler dan ESPHome.
Ini mengasumsikan Anda sudah aktif dan berjalan dengan Asisten Rumah.
Perlengkapan
Lampu budidaya IKEA Växer
ESP32Cam
Konverter Buck DC-DC
Modul relai murah
Antarmuka USB FTDI (untuk memprogram mikrokontroler)
Langkah 1: Ikhtisar Dasar
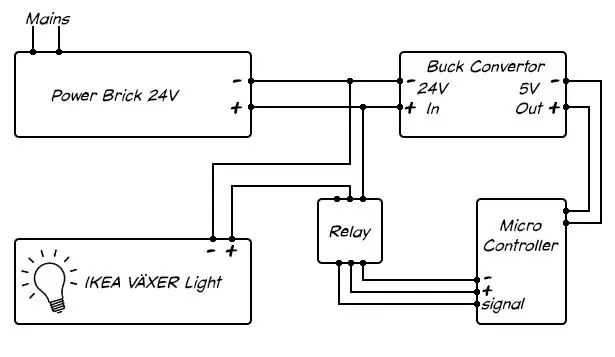
Mikrokontroler berkemampuan wifi, dalam hal ini ESP32Cam (seperti yang saya miliki), akan mengontrol lampu IKEA melalui relai.
Ini akan dijadwalkan untuk menyalakan lampu IKEA di pagi hari dan mati di malam hari menggunakan antarmuka web Asisten Rumah.
Langkah 2: Mikrokontroler

Saya menggunakan ESP32Cam. Seperti namanya, ESP32Cam juga merupakan Kamera, yang berarti saya dapat mengontrolnya juga untuk fitur bonus menarik dari pertumbuhan selada selang waktu.
Langkah 3: DC-DC Step-down, Konverter Buck

Saya akan menyalakan lampu dan mikrokontroler dari batu bata listrik yang disediakan IKEA. Karena tegangan lampu LED adalah 24V, saya akan menggunakan konverter buck DC ke DC untuk menurunkan tegangan ke 5V untuk mikrokontroler.
Anda dapat memilih konverter uang ini dengan sangat murah dari ebay, amazon, atau di mana pun Anda suka. Berhati-hatilah untuk menyesuaikan pot trim kecil ke output 5V sebelum Anda menggoreng mikrokontroler Anda yang halus.
Langkah 4: Relai

Akhirnya, modul relai, sakelar yang dapat dikontrol yang dirancang untuk bekerja dengan tegangan tinggi sambil mengisolasi dari input pengontrol tegangan rendah.
Mengalihkan pin I/O pada mikrokontroler, yang terhubung ke pin sinyal input relai, akan mengalihkan saluran 24V ke lampu.
Langkah 5: Menghubungkannya
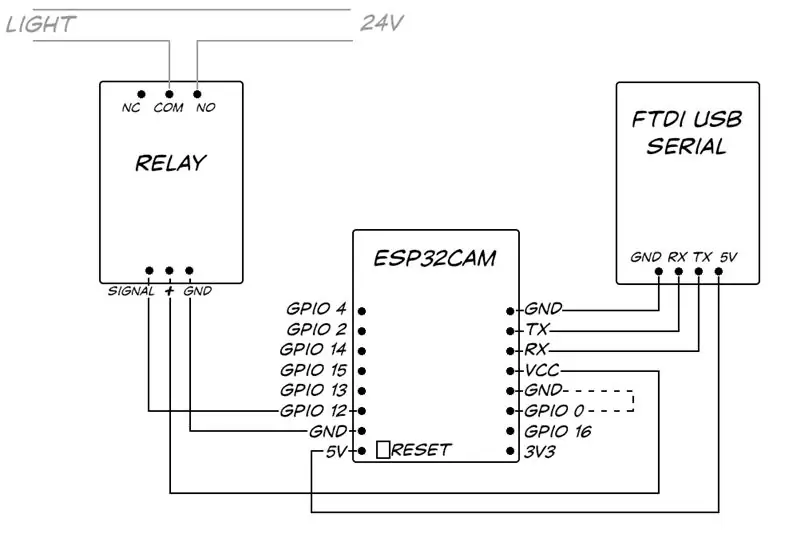
Ikuti diagram pengkabelan. Akhirnya saya akan menghubungkan pin GND dan 5V pada mikrokontroler ke output konverter buck tetapi pada tahap ini tidak perlu terhubung ke daya 24V, atau menghubungkan relai ke lampu. Memberi daya dari USB 5V PC melalui kabel FTDI akan berfungsi seperti yang diuji dan diprogram.
Hubungkan kabel dari pin sinyal relai ke GPIO 12 pada mikrokontroler, ini akan mengontrol relai dan menghubungkan saluran terima dan transmisi serial dari mikrokontroler ke RX dan TX FTDI dengan hati-hati untuk menukar saluran (TX mikrokontroler pergi ke RX dan RX ke TX).
Langkah 6: Menggunakan ESPHome
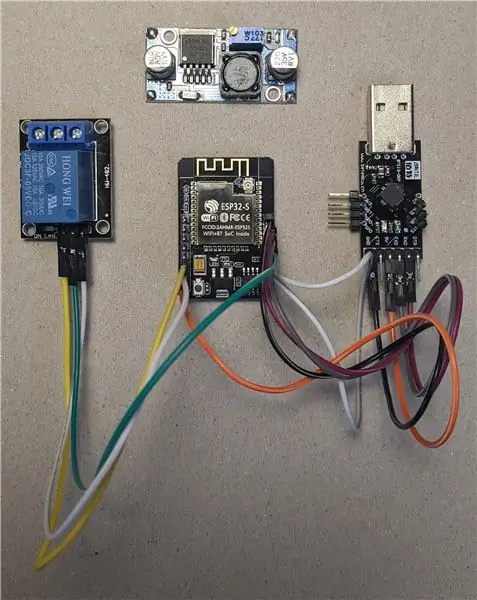
Sebelumnya saya akan memprogram mikrokontroler secara langsung, menggunakan berbagai wifi dan library Arduino MQTT untuk berkomunikasi dengan Home Assisant. Sekarang, berkat ESPHome, jauh lebih mudah untuk mengintegrasikan mikrokontroler ESP ke Asisten Rumah tanpa harus memutar kode Anda sendiri setiap saat.
Langkah 7: Menambahkan ESPHome ke Home Assistant
Tambahkan Repositori ESPHome
Karena saya menggunakan Hassio semudah mengklik 'Hass.io' di sebelah kiri front-end web Asisten Rumah, mengklik 3 titik di kanan atas dan memilih 'Repositori' dan menambahkan 'https://github.com /esphome/hassio'.
Instal Pengaya ESPHome
Pada halaman 'Tambahkan di toko' Hassio, gulir ke ESPHome dan instal Pengaya ESPHome. Mudah.
Langkah 8: Tambahkan Perangkat Anda ke ESPHome
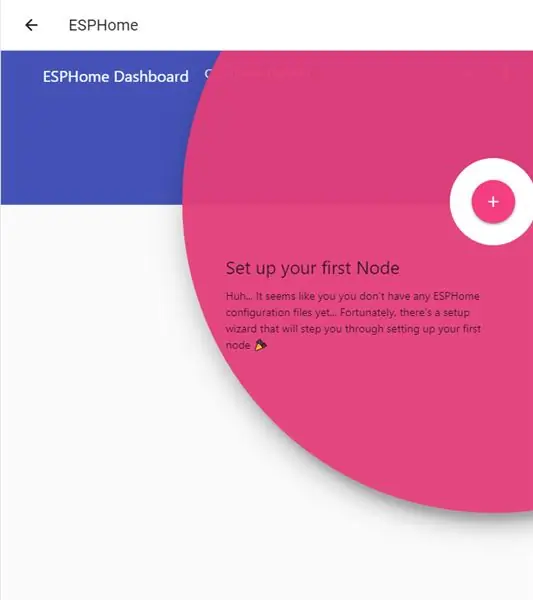
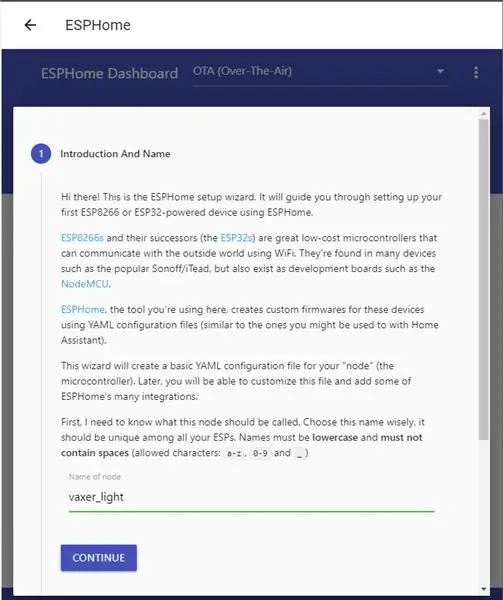
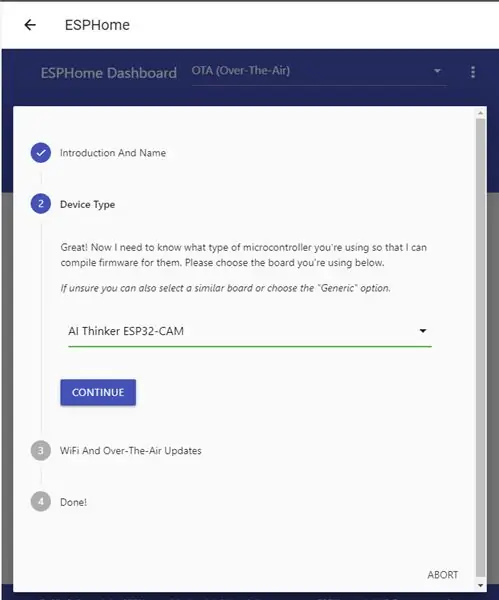
Untuk menambahkan mikrokontroler ESP32Cam ke ESPHome, klik Add-on 'ESPHome' dan klik 'Open Web UI'.
Anda akan ditanya apakah Anda ingin menambahkan node - node adalah apa yang ESPHome sebut perangkat mikrokontroler ini - Klik '+'.
Beri nama simpul Anda, saya menyebutnya 'vaxer_light', dan pilih jenis perangkat, milik saya adalah 'AI Thinker ESP32-CAM'.
Terakhir berikan kredensial jaringan wifi Anda dan klik 'Kirim'.
Langkah 9: Firmware ESPHome
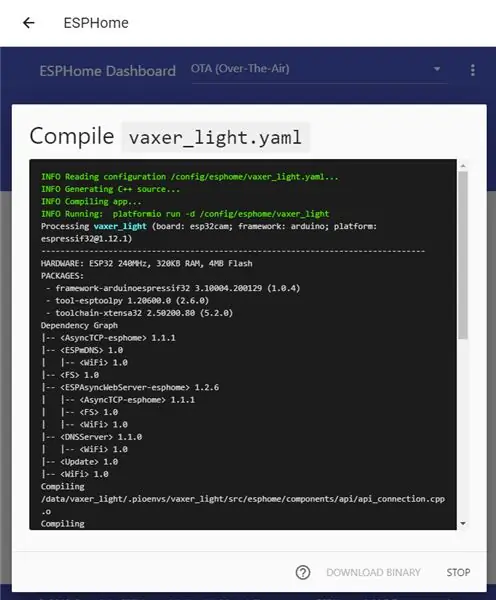
Anda mungkin ingin memulai ulang ESPHome Add-on pada tahap ini. Dengan sedikit keberuntungan, simpul baru 'vaxer_light' sekarang akan muncul.
Klik 'Edit' dan file YAML vaxer_light akan ditampilkan. ESPHome menggunakan file konfigurasi YAML seperti Home Assistant lainnya. Namun file YAML ini akan dikompilasi untuk menjadi firmware pada mikrokontroler, jauh dari menggali jauh ke dalam kode Arduino C.
File YAML untuk perangkat vaxer light saya terlihat seperti ini:
esphome:
nama: vaxer_light platform: ESP32 board: esp32cam wifi: ssid: "xxxxxxxx" kata sandi: "xxxxxxxx" # Aktifkan hotspot fallback (captive portal) jika koneksi wifi gagal ap: ssid: "Vaxer Light Fallback Hotspot" kata sandi: "xxxxxxxx" captive_portal: # Aktifkan logging logger: # Aktifkan Home Assistant API api: ota: # ESP32Cam AI versi Thinker esp32_camera: external_clock: pin: GPIO0 frekuensi: 20MHz i2c_pins: sda: GPIO26 scl: GPIO27 data_pins: [GPIO5, GPIO18, GPIO21, GPIO19,, GPIO39, GPIO34, GPIO35] vsync_pin: GPIO25 href_pin: GPIO23 pixel_clock_pin: GPIO22 power_down_pin: GPIO32 # Nama pengaturan gambar: ESP32Cam resolusi: 640x480 jpeg_quality: 10 # relai pada sakelar GPIO 12: - platform: gpio pinaxerLight: "V pinaxerLight:"
Simpan dan Tutup file YAML, klik tiga titik dan pilih 'Kompilasi'
Langkah 10: Flash Firmware ESPHome
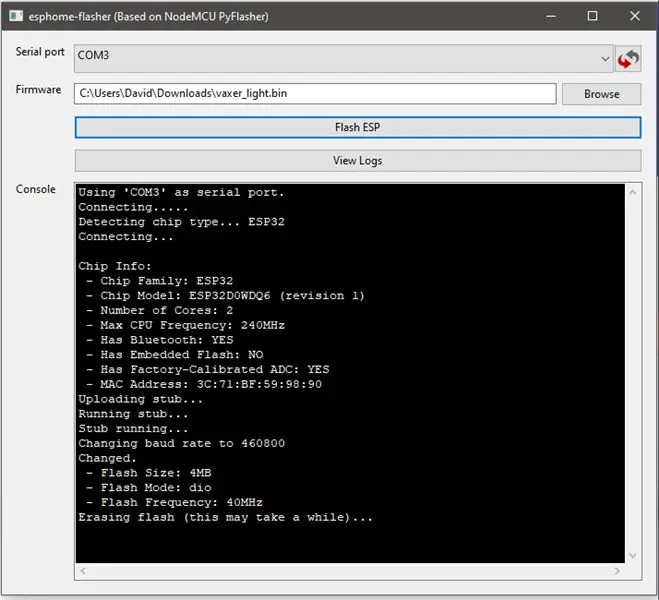
Ketika file YAML telah dikompilasi, klik 'Unduh Biner'.
Karena ini adalah pertama kalinya ESPHome dipasang di mikrokontroler ini, saya perlu mengunggah kode secara manual ke board. Di masa depan, setelah mikrokontroler memiliki firmware ESPHome, ESPHome dapat mengunggah kode baru apa pun melalui wifi.
Untuk mengunggah biner ke mikrokontroler menggunakan alat ESPHome Flasher.
Unduh alat ESPHome Flasher dari:
ESP32Cam jauh dari mikrokontroler favorit saya, untuk memasukkannya ke status unggah Anda harus terlebih dahulu menautkan GPIO 0 ke GND dan menekan tombol reset. Ini mungkin cukup sulit tergantung pada kegemukan jari dan apakah Anda telah menghubungkannya ke papan tempat memotong roti atau tidak karena tombol reset ada di bagian bawah papan, tidak mungkin dilakukan jika menggunakan papan tempat memotong roti.
Jalankan esphome-flasher, pilih file biner yang Anda unduh dan port serial adaptor FTDI Anda.
Dengan GPIO 0 terhubung ke GND dan setelah menekan tombol reset, silangkan jari Anda dan klik 'Flash ESP'.
Setelah selesai, batalkan tautan GPIO 0 dan tekan reset lagi.
Langkah 11: Siapkan Asisten Rumah
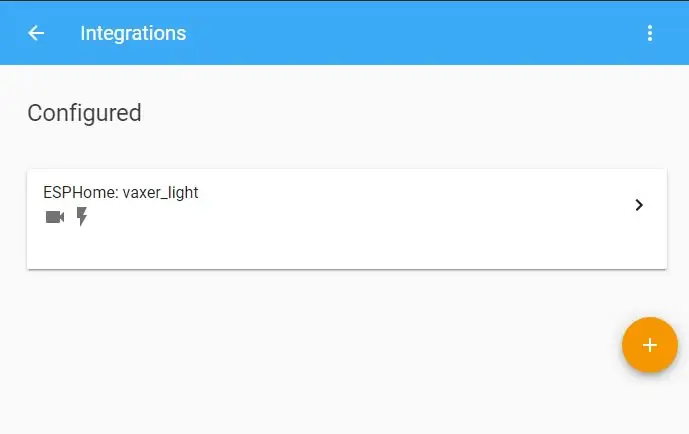
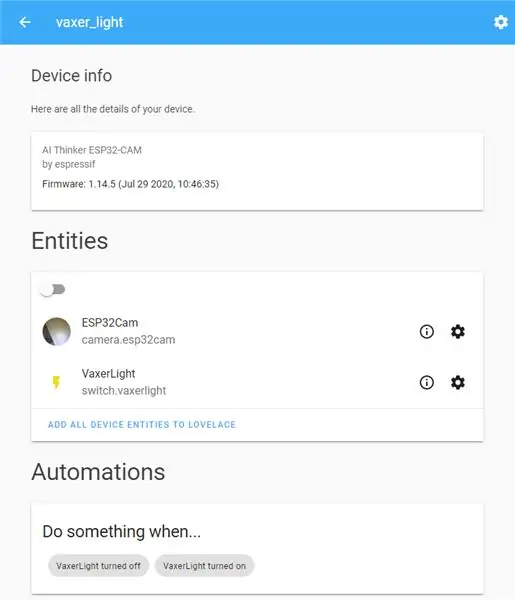
Setelah mem-flash firmware ESPHome baru ke mikrokontroler ESP32Cam, kembali ke Home Assistant untuk menambahkan perangkat baru.
Klik 'Konfigurasi', di kiri bawah lalu 'Integrasi', klik tanda plus dan cari ESPHome.
Masukkan host, nama node Anda, dalam kasus saya 'vaxer_light.local' dan klik 'Kirim'.
Integrasi ESPHome Anda sekarang akan ditampilkan, klik untuk melihat daftar perangkat dan kemudian klik 'vaxer_light' untuk melihat info perangkat.
Klik 'Tambahkan semua entitas perangkat ke lovelace'.
Sekarang cukup mudah untuk menggunakan otomatisasi Home Assistant untuk menyalakan dan mematikan lampu pada waktu tertentu dalam sehari.
Kamera tersedia sebagai camera.esp32cam, untuk mengambil foto menggunakan layanan camera.snapshot Home Assistant.
Misalnya, otomatisasi untuk mengambil foto pada waktu tertentu dalam sehari, dan membuat film selada selang waktu mahakarya saya, adalah:
- nomor: '20202907'
alias: pemicu 'timelapse lettuce': - di: '11:30' platform: tindakan waktu: - layanan: camera.snapshot data_template: entity_id: camera.esp32cam nama file: '/config/timelapse_lettuce/esp32cam_{{ now().year }}_{{ sekarang().hari }}_{{ sekarang ().bulan }}_{{ sekarang ().jam }}{{ sekarang ().menit }}.jpg'
Langkah 12: Menyelesaikan


Dan itu saja. Yang perlu dilakukan hanyalah menyambungkannya ke power brick dan buck converter seperti yang ditunjukkan dan kemudian entah bagaimana merekatkannya dan mengamankannya - rekatkan dengan blutak - ke rumahan.
Semoga Anda menikmati Instructable saya, ada pertanyaan, silakan ajukan. Lebih banyak foto ini dan proyek lainnya dapat ditemukan di instagram saya @limpfish.
Terima kasih
Direkomendasikan:
Meretas Hexbug Spider XL untuk Menambahkan Computer Vision Menggunakan Smartphone Android: 9 Langkah (dengan Gambar)

Meretas Hexbug Spider XL untuk Menambahkan Visi Komputer Menggunakan Ponsel Cerdas Android: Saya penggemar berat Hexbug™ Laba-laba. Saya telah memiliki lebih dari selusin dan meretas semuanya. Kapan pun salah satu putra saya pergi ke teman’ pesta ulang tahun, teman mendapat Hexbug™ laba-laba sebagai hadiah. Saya telah meretas atau
Meretas Keyboard USB: 6 Langkah (dengan Gambar)

Meretas Keyboard USB: Cara meretas keyboard USB atau keyboard apa pun. Kirim input ke komputer tanpa mikrokontroler yang mengganggu
Meretas Tombol Pintu Jubilee Line London Underground: 12 Langkah (dengan Gambar)

Meretas Tombol Pintu London Underground Jubilee Line: Toko London Transport Museum menjual tombol pintu yang telah dinonaktifkan dari Jubilee Line (tersedia di kiri dan kanan). Jika Anda berpikir untuk melakukan proyek yang membutuhkan tombol dan semacam lampu indikator, Anda akan
Meretas Radio Apa Pun Menjadi Amp Gitar V2: 9 Langkah (dengan Gambar)

Meretas Radio Apa Pun Menjadi Amp Gitar V2: Ubah radio apa pun menjadi ampli gitar. Ini mungkin salah satu peretasan favorit yang pernah saya temukan! Ini sangat sederhana sehingga siapa pun yang memiliki besi solder dan obeng dapat melakukannya. Semua radio memiliki amplifier yang terpasang di dalamnya – begitulah cara Anda
Meretas Canon EOS 300D untuk Mengonfirmasi Fokus Dengan Semua Lensa, Secara Permanen.: 5 Langkah (dengan Gambar)

Meretas Canon EOS 300D untuk Mengonfirmasi Fokus Dengan Semua Lensa, Secara Permanen.: Ya, benar, Anda dapat melakukannya dengan mudah dengan menggunakan berbagai adaptor yang terkelupas untuk beberapa dudukan lensa - tetapi bagaimana dengan memodifikasi kamera Anda secara permanen untuk melakukan hal yang sama dan menghindari membayar ekstra untuk beberapa lensa adaptor? Saya suka 300D saya tetapi saya tidak memiliki lensa EF/S
