
Daftar Isi:
- Langkah 1: 1) Simpan File Excel Terlampir ke Komputer Anda di Folder Favorit Anda
- Langkah 2: 2) buka Program Excel dan Aktifkan Macro
- Langkah 3: 3) Sekarang Buka Simpan File Excel
- Langkah 4: 4) Sekarang Anda Harus Memindai Salah Satu Daun Cek Anda Dari Buku Cek Anda Sebagai Gambar dan Menyisipkannya ke Lembar Kedua
- Langkah 5: 6) pergi ke Halaman Pertama. Pilih Pemasok dan Masukkan Jumlah. Ini Akan Memperbarui Lembar Cetak Cek Kedua
- Langkah 6: 7) Cetak Pratinjau dan Lihat Semua Benar. Halaman Uji Cetak Pertama dan Lihat Semua Margin Baik. Jika Tidak Seret ke Tempat yang Benar dan Simpan
2025 Pengarang: John Day | [email protected]. Terakhir diubah: 2025-01-23 14:49


Ini adalah buku kerja excel sederhana, yang akan sangat berguna bagi bisnis apa pun untuk menulis banyak cek bank di sebelah Pemasok mereka.
Anda tidak memerlukan printer atau software khusus, yang Anda butuhkan hanyalah komputer dengan MS Excel dan printer biasa.
Ya, sekarang Anda dapat menggunakan printer biasa dan laptop atau komputer desktop Anda untuk mencetak 100-an cek dalam hitungan detik.
Sekarang saya membuat versi baru dari pencetakan Cek lembar kerja Ms Excel, Anda dapat melihat/mengunduhnya di situs web saya di sini
dan perangkat lunak basis data juga dibuat untuk diunduh gratis di situs saya di sini
Langkah 1: 1) Simpan File Excel Terlampir ke Komputer Anda di Folder Favorit Anda

Pertama, Anda harus mengaktifkan makro ke MS excel Anda.
Saya sudah membuat buku kerja excel menggunakan beberapa makro dan VB, Anda dapat mengunduhnya gratis. dan bermain….
Ini adalah satu-satunya langkah yang harus Anda lakukan untuk mengatur pencetakan cek Anda.
Langkah 2: 2) buka Program Excel dan Aktifkan Macro


1) buka program excel kantor dan aktifkan makro. A) jika Anda sudah mengaktifkan makro di komputer Anda. Pijat kuning berikut akan muncul. Bilah Pesan muncul. Saat Anda membuka file yang memiliki makro, Bilah Pesan kuning muncul dengan ikon pelindung dan tombol Aktifkan Konten. Pada Bilah Pesan, klik Aktifkan Konten. File terbuka dan merupakan dokumen tepercaya. B) jika Anda tidak mengaktifkan makro: lakukan seperti ini. Pengaturan makro terletak di Pusat Kepercayaan. 1. Klik tab File. 2. Klik Opsi. 3. Klik Pusat Kepercayaan, lalu klik Pengaturan Pusat Kepercayaan. 4. Di Pusat Kepercayaan, klik Pengaturan Makro. 5. Buat pilihan yang Anda inginkan. 6. Klik Oke. Gambar berikut adalah area Pengaturan Makro dari Pusat Kepercayaan.
Langkah 3: 3) Sekarang Buka Simpan File Excel

3) sekarang buka file save excel. Tiga adalah tiga lembar kerja. Lembar ke-1 untuk detail cek Anda (Nama, Jumlah. Printer cek ke-2. Lembar ke-3 untuk daftar pelanggan/pemasok Anda.
Langkah 4: 4) Sekarang Anda Harus Memindai Salah Satu Daun Cek Anda Dari Buku Cek Anda Sebagai Gambar dan Menyisipkannya ke Lembar Kedua



Menurut bank Anda, cek Ukuran dan format daun akan berbeda. Seret daun cek ke margin cek pertama dan seret dan jatuhkan detail cek ke tempat gambar cek yang benar. Setelah Anda menyeret semua detail cek ke tempat yang benar. Hapus salinan pindaian cek. Sekarang Anda dapat menyalin & menempelkan margin cheqe pertama ke bawah selama 10 cek ex: lihat gambar. dari daun cek:
Langkah 5: 6) pergi ke Halaman Pertama. Pilih Pemasok dan Masukkan Jumlah. Ini Akan Memperbarui Lembar Cetak Cek Kedua

6) Buka lembar kerja pertama. Pilih pemasok dan masukkan jumlah yang ingin Anda bayar.
Ini akan memperbarui lembar cetak cek ke-2. Anda dapat menyimpan detail lembar pertama untuk catatan Anda sebelum masuk ke daftar periksa berikutnya.
Langkah 6: 7) Cetak Pratinjau dan Lihat Semua Benar. Halaman Uji Cetak Pertama dan Lihat Semua Margin Baik. Jika Tidak Seret ke Tempat yang Benar dan Simpan

7) Pratinjau cetak dan lihat semuanya benar. Cetak halaman uji pertama dan lihat semua margin ok. Jika tidak seret ke tempat yang benar dan simpan.
Jika Anda ingin mengunduh buku kerja yang sudah dibuat, kunjungi apa yang Anda berikan kepada dunia
J. M. N Bandara
Direkomendasikan:
Tanpa Solder - Ganti Mainan yang Diadaptasi untuk Kebutuhan Khusus/Disabilitas: 7 Langkah (dengan Gambar)

No Soldering - Switch Adapted Toy for Special Needs/Disabilities: Modifikasi mainan ini menggunakan mainan yang dioperasikan dengan baterai, yang diaktifkan dengan satu sakelar, dan menambahkan sakelar yang dioperasikan secara eksternal. Sakelar eksternal adalah tombol tekan format besar yang memungkinkan aksesibilitas lebih besar, dengan menghadirkan l
Self Excite Alternator Tanpa Generator DC, Capacitor Bank atau Baterai: 5 Langkah (dengan Gambar)
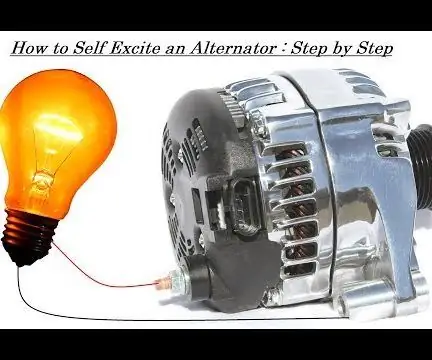
Self Excite Alternator Tanpa Generator DC, Capacitor Bank atau Baterai: Hai! Instruksi ini adalah untuk mengubah alternator yang bersemangat medan menjadi yang tereksitasi sendiri. Keuntungan dari trik ini adalah Anda tidak perlu memberi daya pada medan ini alternator dengan baterai 12 volt tetapi akan menyala sendiri sehingga Anda
Cara Mendapatkan Musik Gratis Dari PP Tanpa Program Khusus Selain Windows Media 9 Mungkin 10: 3 Langkah

Cara Mendapatkan Musik Gratis Dari PP Tanpa Program Khusus Selain Windows Media 9 Mungkin 10: Instruksi ini akan mengajarkan Anda cara mendapatkan musik gratis dari penyedia playlist gratis, Project Playlist. (Ftw Instructable pertama saya!) Hal-hal yang Anda perlukan: 1. Komputer (duh) 2. Akses internet (duh lain karena Anda membaca ini) 3. Pr
Membuat Papan Sirkuit Cetak Dengan Printer INKJET: 8 Langkah (dengan Gambar)

Membuat Papan Sirkuit Tercetak Dengan Printer INKJET: Ketika saya pertama kali mulai mencari cara untuk mengetsa papan sirkuit tercetak saya sendiri, setiap Instruksi dan tutorial yang saya temukan menggunakan printer laser dan disetrika pada pola dengan cara tertentu. Saya tidak memiliki printer laser tetapi saya memiliki tinta yang murah
Pendingin / Penyangga Laptop Tanpa Biaya (Tanpa Lem, Tanpa Pengeboran, Tanpa Mur & Baut, Tanpa Sekrup): 3 Langkah

Pendingin / Penyangga Laptop Tanpa Biaya (Tanpa Lem, Tanpa Pengeboran, Tanpa Mur & Baut, Tanpa Sekrup): UPDATE: MOHON MOHON VOTE UNTUK SAYA INSTRUCTABLE, TERIMA KASIH ^_^ ANDA JUGA INGIN MEMILIH KONTES SAYA YANG LAINNYA MASUK DI www.instructables.com/id/Zero-Cost-Aluminum-Furnace-No-Propane-No-Glue-/ ATAU MUNGKIN PILIH TEMAN TERBAIK SAYA
