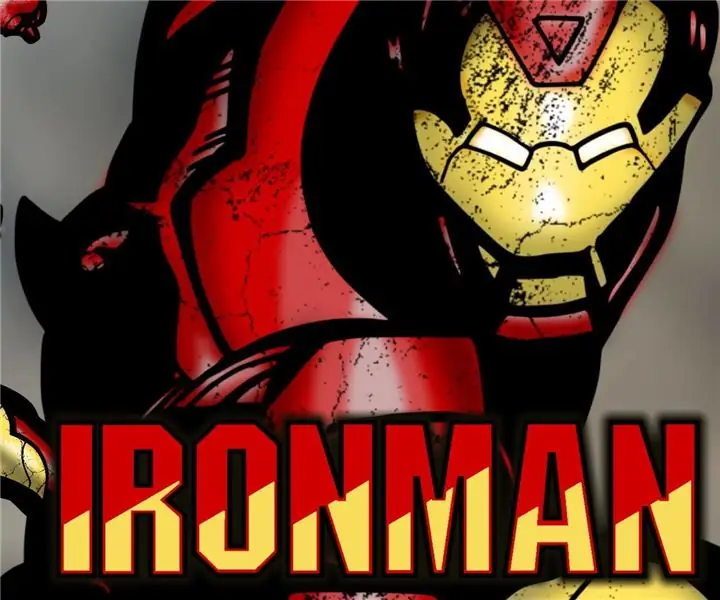
Daftar Isi:
- Langkah 1: Video Iron Man
- Langkah 2: Membuat sketsa
- Langkah 3: Tinta / Garis Besar
- Langkah 4: Memindai
- Langkah 5: Menggunakan Inkscape untuk Mendapatkan Bitmap yang Baik
- Langkah 6: Uji Warna
- Langkah 7: Mulai Mewarnai - Dasar dan Bayangan
- Langkah 8: Mewarnai - Sorotan dan Bagian Mengkilap
- Langkah 9: Menambahkan Latar Belakang
- Langkah 10: Semua Selesai
- Pengarang John Day [email protected].
- Public 2024-01-30 09:54.
- Terakhir diubah 2025-01-23 14:49.

Saya telah berkecimpung dalam melakukan beberapa seni komik baru-baru ini. Sesuatu yang banyak saya lakukan ketika saya masih muda. Saya telah mengerjakan beberapa bagian akhir-akhir ini seperti Batman, Cyborg Superman dan The Flash. Itu semua dilakukan dengan tangan, termasuk pewarnaan. Untuk karya seni Iron Man saya pikir saya akan memasukkan beberapa seni digital juga, yang merupakan sesuatu yang saya cukup baru.
Jika Anda ingin melihat lebih banyak tentang ini atau beberapa yang lain yang telah saya lakukan, Anda dapat memeriksanya di sini.
Untuk proyek ini saya menggunakan:
- Pensil Mekanik
- Spidol Berujung Sedang
- spidol tebal
- Penghapus
- Paint.net
- Inkscape
Catatan - Karya seni ini sangat didasarkan pada sampul asli edisi Iron man.
Langkah 1: Video Iron Man
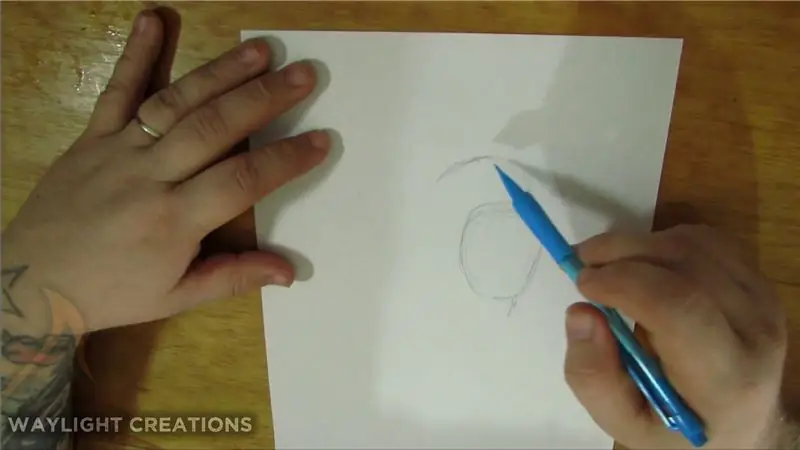

Ini adalah versi yang dipercepat dari keseluruhan proses jika Anda ingin melihat hal-hal semacam itu. Jika tidak, langkah-langkah berikut berisi semua gambar dan informasi langkah.
Langkah 2: Membuat sketsa


Saya biasanya memulai dengan sketsa kasar, yang dapat Anda lihat di dua gambar pertama. Ini hanya mendapatkan bentuk tubuh yang diwakili dalam gambar referensi saya.
Saya kemudian memperbaiki sketsa dengan tracing pensil yang detail, memastikan untuk menambahkan di mana saya ingin bayangan dan garis super keras.
Langkah 3: Tinta / Garis Besar
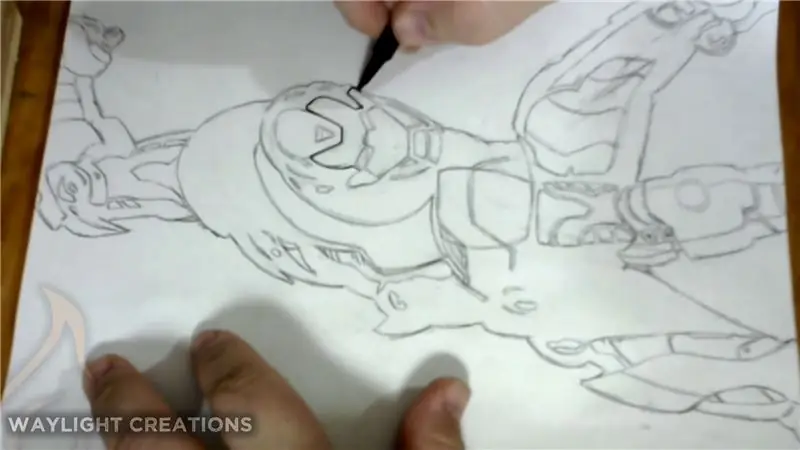
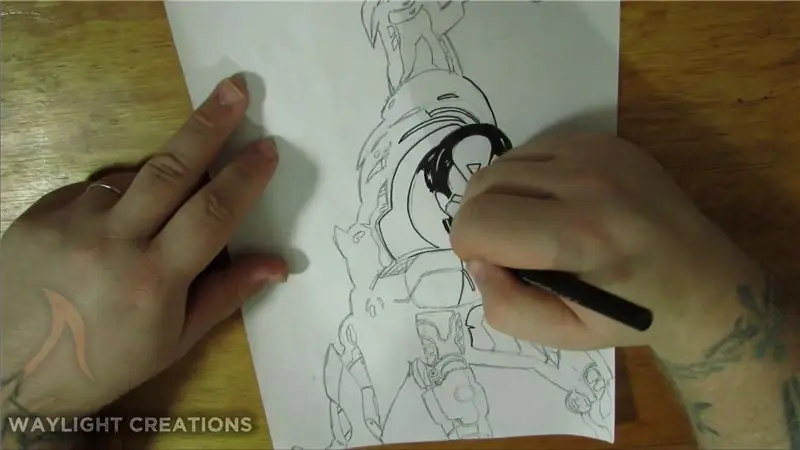

Saya menggunakan kombinasi penanda ujung medium dan lemak untuk membuat garis luar dan tinta hitam gelap. Ini menangani semua bayangan gelap yang keras dan detail apa pun yang perlu menonjol. Setelah saya selesai dengan itu, saya biasanya memukul seluruh halaman dengan penghapus untuk membersihkan sisa pensil.
Langkah 4: Memindai
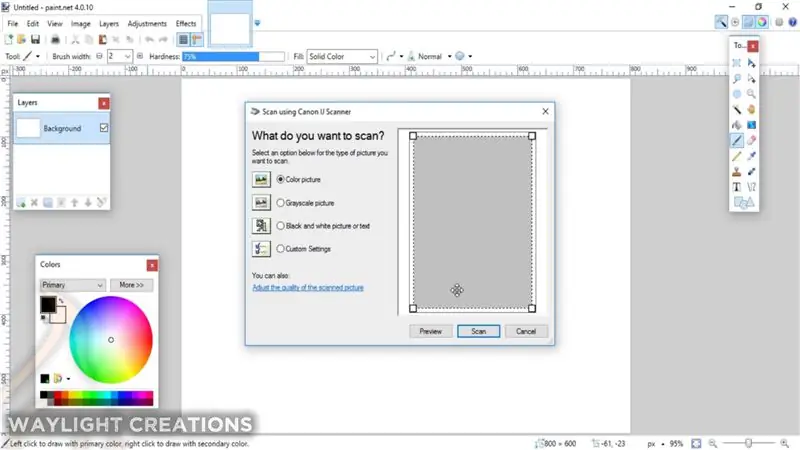
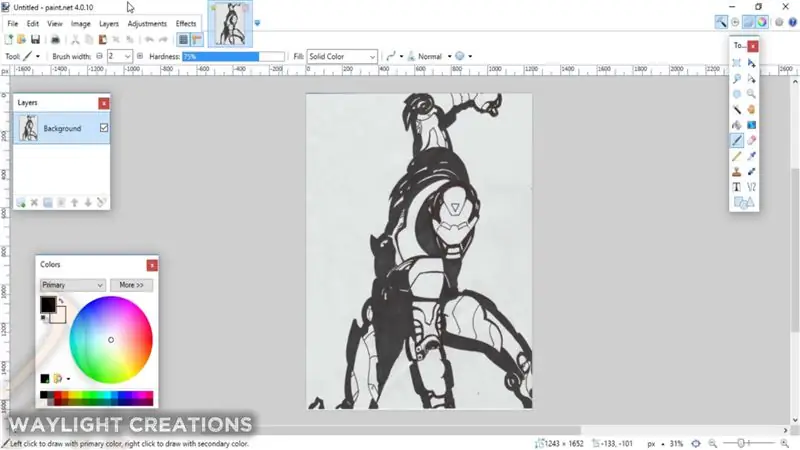
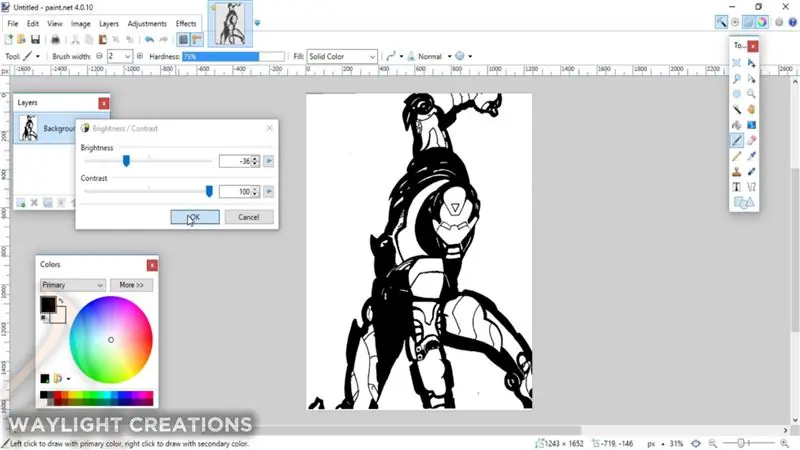
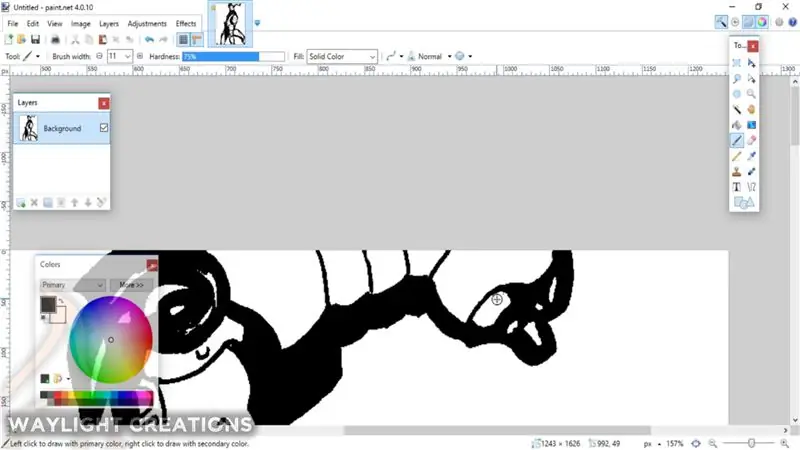
Saya tidak sepenuhnya yakin bagaimana ini bekerja di komputer semua orang atau setiap program, tetapi saya dapat memberi tahu Anda bagaimana saya melakukannya. Saya menggunakan program bernama paint.net yang bekerja sangat baik untuk ini.
Saya meletakkan gambar kertas di tempat tidur pemindai printer saya dan kemudian pergi ke menu File dari program paint.net. Di sana saya memilih opsi "Acquire" dan kemudian melakukannya dari pemindai atau kamera. Saya memilih printer saya dan memindainya dari sana.
Setelah dalam program saya menyesuaikan kecerahan dan kontras untuk membuat gambar 100% hitam putih dan kemudian melakukan beberapa pembersihan dengan alat penanda menggunakan warna hitam dan putih. Kemudian saya mengekspor gambar sebagai file.png.
Langkah 5: Menggunakan Inkscape untuk Mendapatkan Bitmap yang Baik
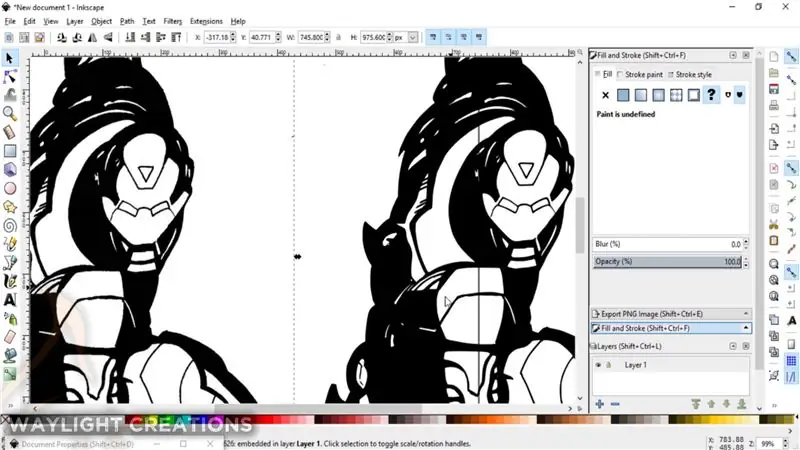
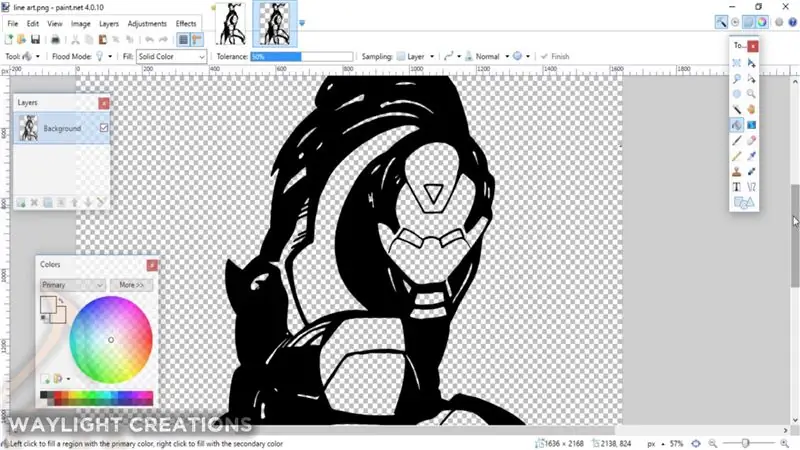
Untuk mendapatkan bitmap yang bagus atau gambar transparan yang mudah diwarnai, saya menjalankannya melalui Inkscape menggunakan opsi Trace to Bitmap di menu atas. Ini menciptakan garis besar gambar yang lebih tajam daripada yang bisa dilakukan pain.net. Kemudian saya mengekspornya dengan cara yang sama dan membawanya kembali ke paint.net.
Langkah 6: Uji Warna
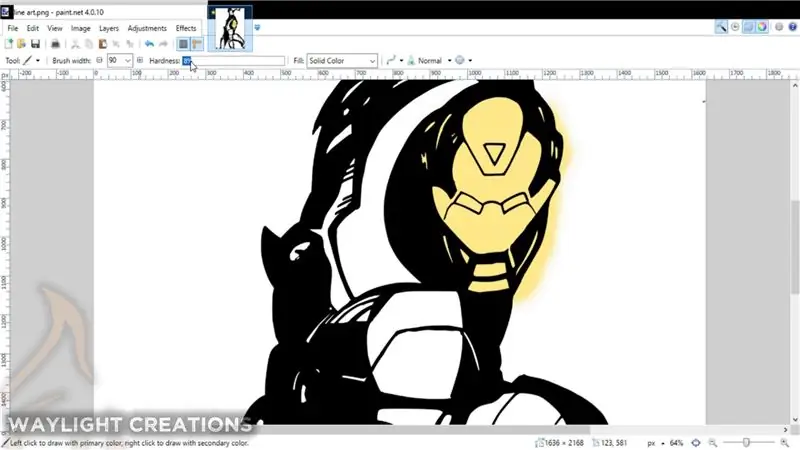
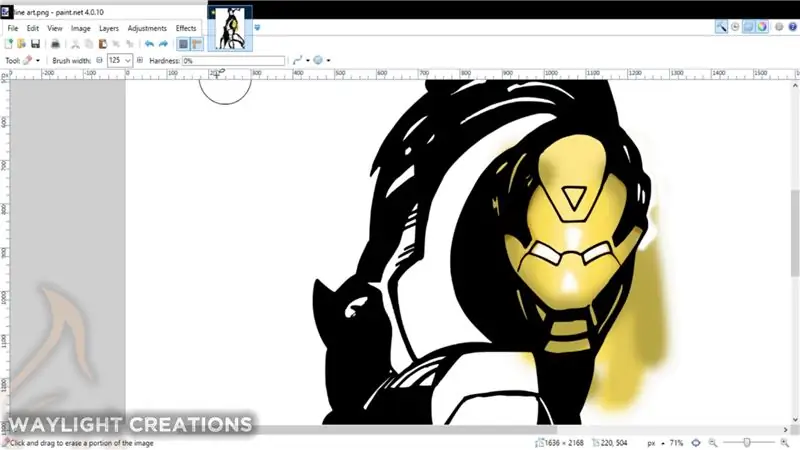
Awalnya saya main-main hanya dengan mewarnai masker wajah. Saya ingin melihat cara kerjanya dengan menggunakan lapisan di bawah lapisan asli dan kemudian menumpuk warnanya. Itu bekerja dengan baik jadi saya memutuskan untuk bergerak maju.
Langkah 7: Mulai Mewarnai - Dasar dan Bayangan
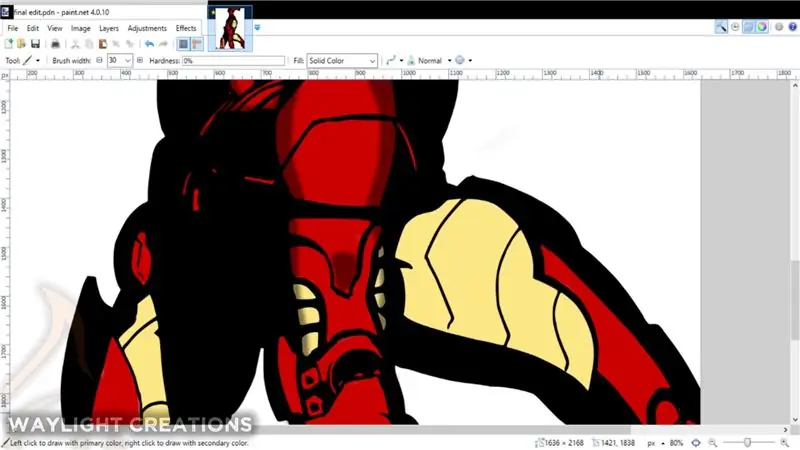
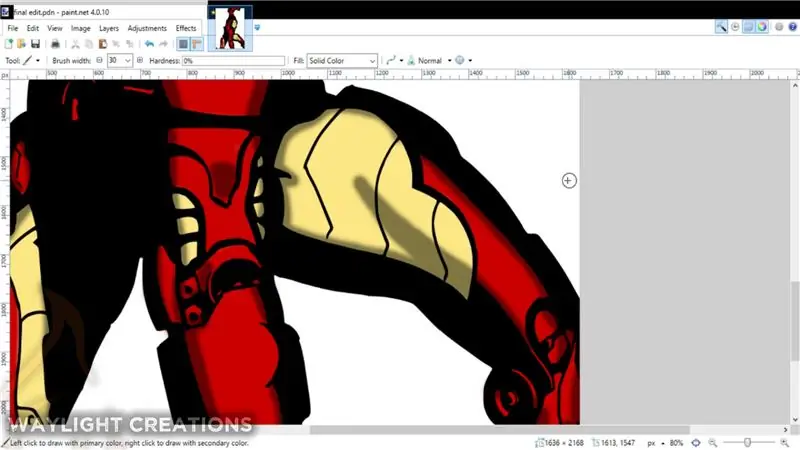
Saya meniru semua warna dalam gambar aslinya sebaik mungkin. Saya hanya bisa mengubahnya sedikit menjadi warna yang saya sukai, tapi itu tetap terlihat bagus. Warna dasar yang diaplikasikan pertama kali adalah warna mid-range. Ini ditambahkan ke dalam lapisan di bawah garis bertinta.
Lapisan berikutnya (yang berada di atas lapisan bertinta) memiliki opacity yang jauh lebih rendah dan disetel ke hitam. Ini memungkinkan saya untuk menempatkan bayangan tepat di atas yang menciptakan semua warna kisaran rendah secara otomatis.
Langkah 8: Mewarnai - Sorotan dan Bagian Mengkilap
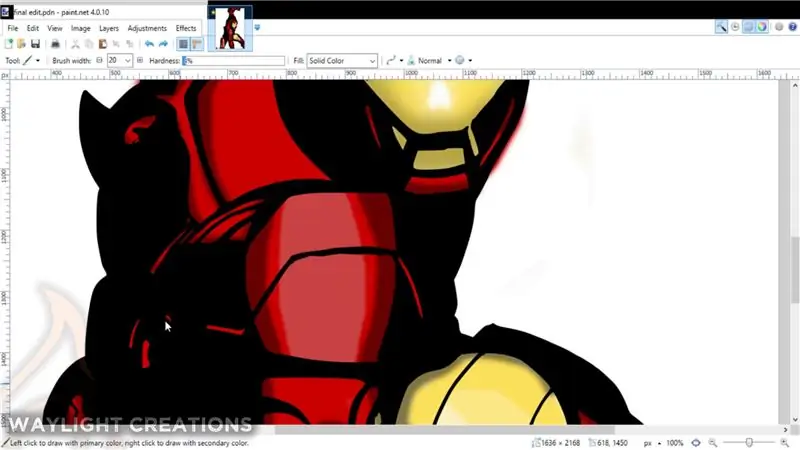
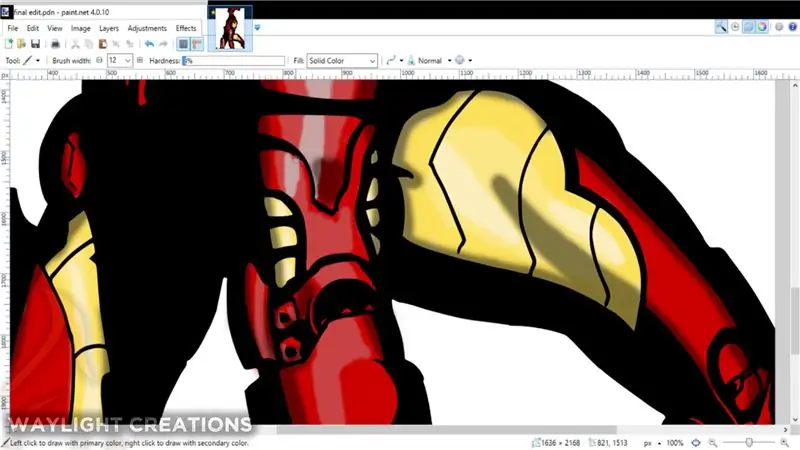
Membuat armor reflektif adalah sedikit tantangan. Saya kembali menambahkan lapisan lain, kali ini di atas garis luar, tetapi di bawah lapisan bayangan. Di dalam lapisan ini saya membuat rentang warna baru berdasarkan warna dasar asli. Warna-warna ini termasuk mid rendah dan tinggi dari setiap warna, apakah itu merah atau kuning. Ini kemudian meruncing satu sama lain dengan yang paling terang (atau paling ringan) berada di tengah area yang saya ingin tampilkan "mengkilap". Mereka kemudian meruncing dari terang ke gelap.
Langkah 9: Menambahkan Latar Belakang
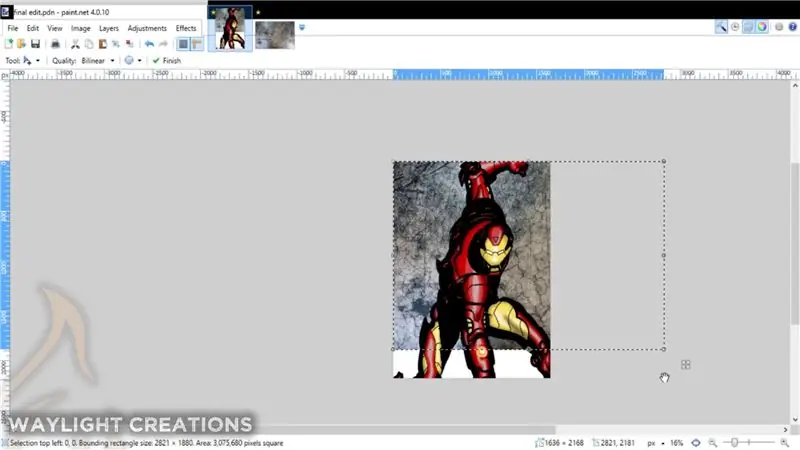
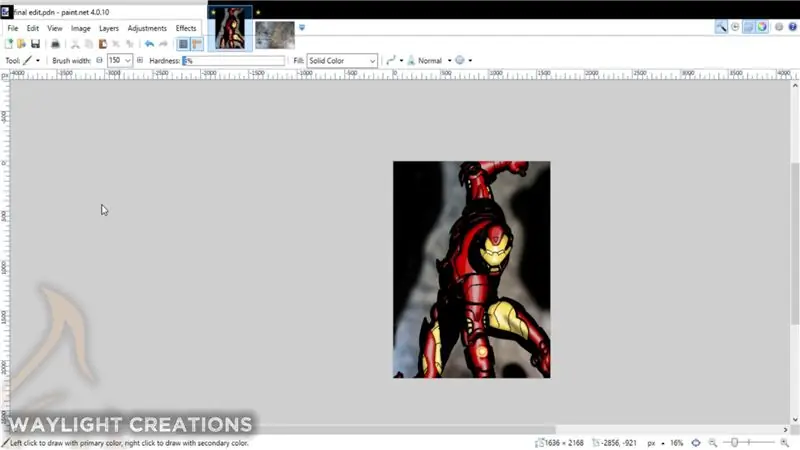
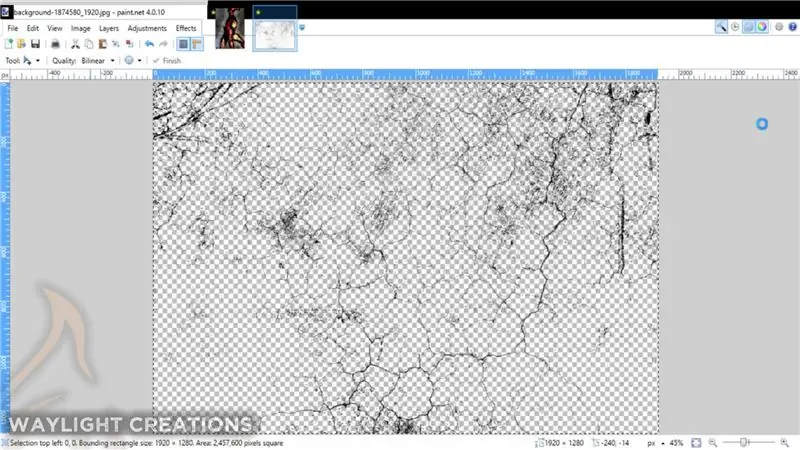
Ini opsional, tetapi saya pikir itu menambahkan sedikit ekstra ke keseluruhan bagian. Saya baru saja menarik beberapa gambar grunge gratis dari pixabay.com dan mengubahnya untuk membuat latar belakang dan kemudian mengaburkannya dan menambahkan beberapa bayangan latar belakang.
Untuk membuat retakan di armor, saya baru saja menghapus semua warna putih di salah satu gambar grunge menggunakan plugin di paint.net bernama Black and Alpha+ yang menghapus semua warna putih yang tidak diinginkan. Saya kemudian menyalin dan menempelkannya di lapisan di atas seluruh gambar dan menghapus bagian yang tidak saya inginkan; terutama di atas matanya dan reaktor atau apa pun yang ada di lengannya.
Langkah 10: Semua Selesai

Itu cukup banyak. Jika Anda telah bermain-main dengan salah satu dari program ini maka konsep ini akan tampak relatif mudah. Saya tahu itu menyenangkan bagi saya untuk belajar. Jika Anda perlu tahu lebih banyak tentang cara menggunakan program ini, ada banyak video dan artikel yang menjelaskan cara menggunakan hampir semua aspek dari keduanya. Saya juga punya beberapa di saluran YouTube kami tentang Inkscape yang mungkin bisa membantu.
Direkomendasikan:
Memulai Dengan STM32f767zi Cube IDE dan Unggah Sketsa Kustom Anda: 3 Langkah

Memulai Dengan STM32f767zi Cube IDE dan Unggah Sketsa Kustom Anda: BELI (klik tes untuk membeli/mengunjungi halaman web) PERANGKAT LUNAK YANG DIDUKUNG STM32F767Z· STM32CUBE IDE· KEIL MDK ARM VISION· EWARM IAR EMBEDDED WORKBENCH· ARDUINO IDE tersedia berbagai perangkat lunak yang tersedia digunakan untuk memprogram mikrokontroler STM
Menambahkan Fitur AutoConnect WiFi ke Sketsa yang Ada: 3 Langkah

Menambahkan Fitur AutoConnect WiFi ke Sketsa yang Ada: Dalam posting terbaru, kami mempelajari tentang fitur AutoConnect untuk papan ESP32/ESP8266 dan salah satu pertanyaan yang diajukan adalah tentang menambahkannya ke sketsa yang ada. Dalam posting ini, kita akan belajar bagaimana melakukan hal itu dan kita akan menggunakan proyek waktu jaringan
UChip - Sketsa Sederhana untuk Motor dan/atau Servo Remote Control Melalui Radio 2.4GHz Tx-Rx!: 3 Langkah

UChip - Sketsa Sederhana untuk Motor dan/atau Servo Remote Control Melalui Radio 2.4GHz Tx-Rx!: Saya sangat menyukai dunia RC. Menggunakan mainan RC memberi Anda perasaan bahwa Anda mengendalikan sesuatu yang luar biasa, meskipun itu kapal kecil, mobil, atau drone! Namun, tidak mudah untuk menyesuaikan mainan Anda dan membuatnya melakukan apa pun yang Anda inginkan
Sketsa Mode Dengan Sirkuit Kertas: 5 Langkah
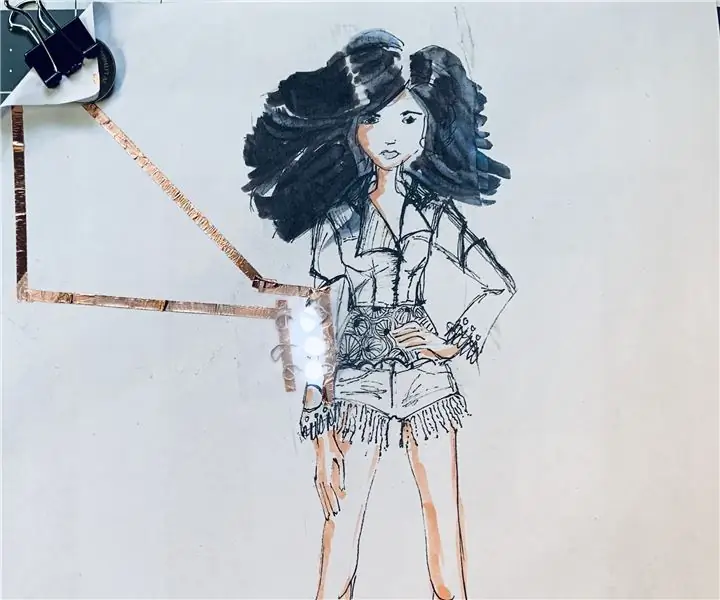
Sketsa Mode Dengan Sirkuit Kertas: Sekering mode dengan teknik elektro. Saya mengajar desain mode dan lokakarya teknologi dan menemukan bahwa proyek ini adalah hidangan pembuka yang mudah untuk sirkuit kertas bagi siapa saja yang suka menggambar dan membuat sketsa. Ini juga dapat digunakan untuk merencanakan desain garm yang sebenarnya
Bingkai Seni Piksel LED Dengan Seni Arkade Retro, Aplikasi Terkendali: 7 Langkah (dengan Gambar)

Bingkai Seni Piksel LED Dengan Seni Arkade Retro, Aplikasi Terkendali: BUAT BINGKAI SENI LED TERKENDALI APLIKASI DENGAN 1024 LED YANG MENAMPILKAN Suku Cadang GAME GAME ARCADE RETRO 80s Kit Pembuat PIXEL - $59Adafruit 32x32 P4 LED Matrix - $49.9512x20 Inch Acrylic Sheet, 1/8" inci tebal - Asap Cahaya Transparan dari Plastik Keran
