
Daftar Isi:
- Pengarang John Day [email protected].
- Public 2024-01-30 09:53.
- Terakhir diubah 2025-01-23 14:49.

Jika Anda memulai di bidang permainan di Komputer Pribadi, Anda mungkin memiliki beberapa langkah untuk mencapainya. Hari ini, saya akan menunjukkan kepada Anda cara menggunakan pengontrol game USB dengan game PC tertua sekalipun, gratis.
Teknik yang akan kita gunakan melibatkan metode yang disebut "Pemetaan Kunci", yang mengambil input analog-dikonversi-digital dari pengontrol game Anda, dan menerapkan tombol tindakan ke input. Tombol tindakan ini dapat berupa apa saja yang umum seperti input gerakan WSAD standar game ke apa pun yang dianggap "input standar" oleh game Anda.
Ikuti dan saya akan mengajari Anda dalam langkah-langkah sederhana, cara menggunakan perangkat lunak pemetaan kunci dengan pengontrol Anda. Tutorial saya mencakup sistem operasi Linux Mint/Ubuntu dan Windows.
Menikmati!
PENOLAKAN: Saya tidak bertanggung jawab atas segala kerusakan yang terjadi pada Anda, komputer Anda, pengontrol, atau perangkat keras/perangkat lunak terkait. Selalu tunjukkan protokol keselamatan yang tepat terkait dengan bekerja dengan peralatan listrik. Saya tidak berafiliasi atau disponsori dengan cara apa pun dengan/oleh snakebyte, Microsoft, Mojang Synergies AB atau tim pengembangan AntiMicro.
Langkah 1: Unduh AntiMicro
Untuk penginstal Windows, klik DI SINI.
Untuk Linux Mint/Ubuntu, tambahkan ppa:
$ sudo add-apt-repository ppa:ryochan7/antimicro
$ sudo apt-get update
$ sudo apt-get install antimicro
Setelah Anda selesai menginstal program, lanjutkan ke langkah berikutnya.
Langkah 2: Startup dan Pemetaan

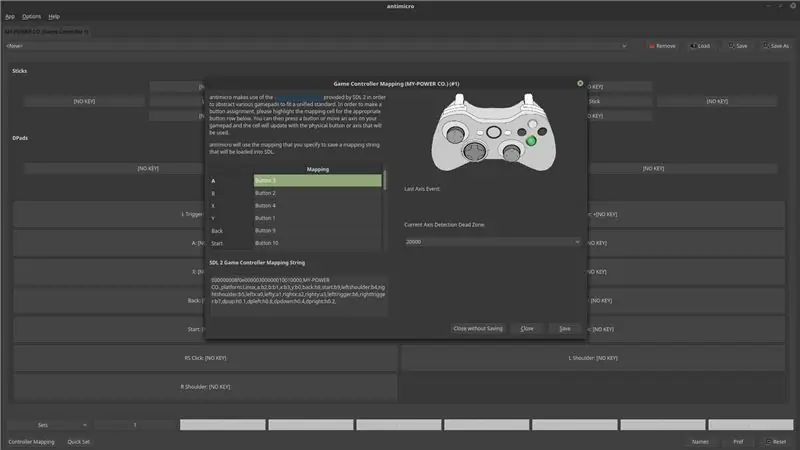
Jika semuanya berjalan dengan baik, Anda sekarang dapat memulai AntiMicro. Anda sekarang dapat mencolokkan pengontrol/joystick game Anda. Jika semuanya berjalan dengan baik, Anda sekarang dapat memulai AntiMicro.
Anda akan disambut oleh layar yang menunjukkan banyak tombol acak. Di pojok kiri bawah terdapat tombol yang berjudul “Button Mapping”. Klik itu. Sebuah layar akan muncul dengan pengontrol Xbox 360 yang digambarkan. Ini dianggap sebagai tata letak pengontrol "standar". Pada pengontrol Xbox, tombol A berwarna hijau akan disorot. Pada pengontrol Anda, tekan tombol yang sesuai. Ulangi dengan tombol yang tepat sampai Anda selesai. Setelah selesai, klik "Simpan" di kanan bawah jendela. Ini akan menyimpan konfigurasi pengontrol Anda.
Jika Anda memiliki pengontrol seperti milik saya, (Gambar di atas) tata letak digital seharusnya sedikit berubah setelah Anda selesai memetakan semua kunci. Anda sekarang akan melihat dua stik jempol, D-pad, dan banyak tombol lain di bawahnya.
Langkah 3: Konfigurasi Game
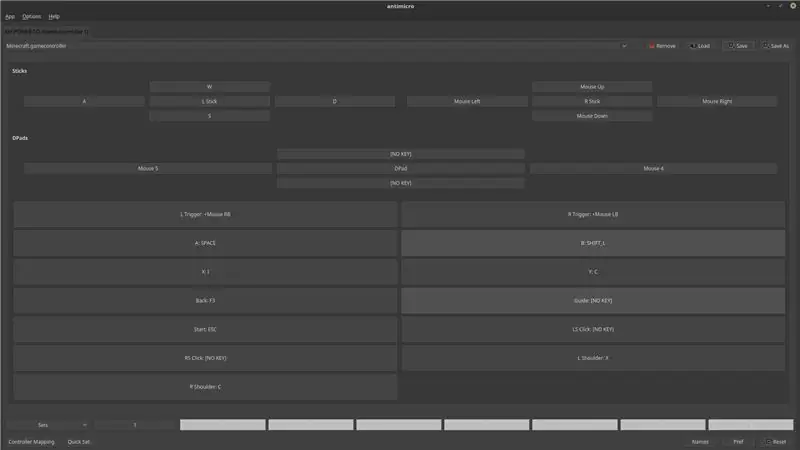
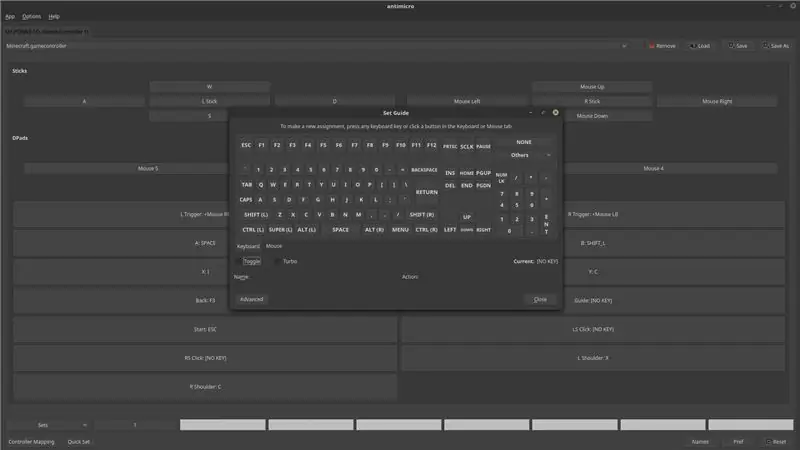
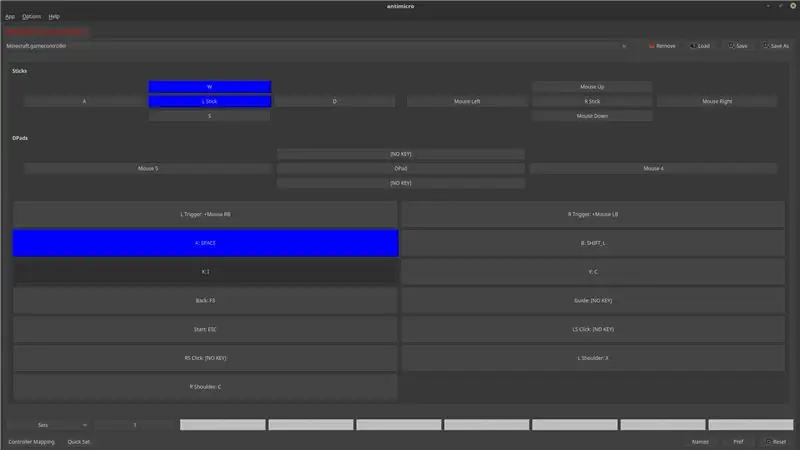
Satu hal yang menyenangkan tentang AntiMicro adalah memungkinkan Anda untuk menyimpan konfigurasi pengontrol yang berbeda untuk banyak game. Saya akan menunjukkan cara mengkonfigurasi pengontrol Anda dengan Minecraft.
Jadi kontrol dasar untuk Minecraft adalah: WSAD untuk bergerak, Mouse untuk melihat-lihat, Mouse Kiri untuk memecahkan balok, dan Mouse Kanan untuk menempatkan balok. Anda akan melihat dalam konfigurasi saya (Gambar di atas) bahwa saya memiliki semua kunci ini terikat, serta beberapa lagi untuk kontrol dalam game yang berbeda.
Untuk mengikat tombol pengontrol ke input keyboard/mouse, cukup temukan tombol yang ingin Anda ikat, klik di atasnya dan pilih tombol keyboard/mouse yang sesuai yang ingin Anda ikat dari jendela "Set Guide" yang muncul. Saya merasa terbantu untuk menjalankan permainan yang saya ingin ikat kuncinya saat saya melakukannya. (Perhatikan pada gambar ketiga bahwa sambil menahan tombol pada pengontrol Anda, input yang sesuai muncul di layar)
Untuk input yang lebih bervariasi dan terkontrol, seperti mengikat beberapa tombol ke satu tombol, klik tombol "Lanjutan" saat mengikat kunci.
Setelah Anda selesai mengonfigurasi pengontrol Anda, SIMPAN konfigurasi dengan mengklik tombol SIMPAN di kanan atas jendela!
Langkah 4: Urusan Micey

Saya mengerti bahwa beberapa game memerlukan input mouse. Saya telah Anda tertutup! Terkadang saat bermain game, terutama game lama, yang menggunakan pengontrol dengan input mouse terikat tampaknya terlalu bersemangat dalam membuat karakter saya terlihat seperti yang dia inginkan. Beberapa game tidak memiliki opsi sensitivitas, tetapi itu dapat dikontrol di AntiMicro.
Untuk mengubah pengaturan sensitivitas mouse untuk pengontrol terikat Anda, pilih tombol yang terpengaruh di AntiMicro, klik tab "Mouse" yang muncul di bawah keyboard dan klik "Pengaturan Mouse". Ada sejumlah nomor dan rocker yang dapat Anda sesuaikan dengan keinginan Anda. Luangkan waktu sejenak untuk melihat-lihat dan memodifikasi apa yang Anda butuhkan.
(Perhatikan bahwa untuk membuat sensitivitas tertentu menjadi lebih rendah, cukup sesuaikan angka untuk input yang diterapkan ke angka yang lebih rendah, sebaliknya untuk menyesuaikan menjadi lebih tinggi.
Ingatlah untuk menyimpan konfigurasi Anda setelah Anda puas dengan modifikasi Anda!
Langkah 5: Dapatkan Game

Setelah pengontrol Anda dikonfigurasi dan berfungsi, bermain akan sangat mudah!
(Ingatlah untuk menyimpan konfigurasi pengontrol Anda sehingga Anda tidak kehilangan kerja keras Anda!)
Saya harap Anda menikmati tutorial ini dan bersenang-senang. Jika saya melewatkan sesuatu, atau Anda butuh bantuan, jangan ragu untuk bertanya kepada saya di komentar atau "Google It!" Saya akan dengan senang hati membantu. Jika Anda menjalankan semuanya dengan benar dan menikmatinya, KOMENTAR!!!
Saya senang mendengar kembali dari pembaca saya. Terima kasih telah membaca dan semoga harimu menyenangkan!
(Saya memasukkan Instruksi ini ke dalam Kontes "Kehidupan Game". Jika Anda menikmatinya atau merasa bermanfaat, beri suara! Terima kasih!)
Direkomendasikan:
[Wearable Mouse] Pengontrol Mouse Wearable berbasis Bluetooth untuk Windows 10 dan Linux: 5 Langkah
![[Wearable Mouse] Pengontrol Mouse Wearable berbasis Bluetooth untuk Windows 10 dan Linux: 5 Langkah [Wearable Mouse] Pengontrol Mouse Wearable berbasis Bluetooth untuk Windows 10 dan Linux: 5 Langkah](https://i.howwhatproduce.com/images/006/image-17131-j.webp)
[Wearable Mouse] Pengontrol Mouse Wearable Berbasis Bluetooth untuk Windows 10 dan Linux: Saya membuat pengontrol mouse berbasis Bluetooth yang dapat digunakan untuk mengontrol penunjuk tetikus dan melakukan operasi terkait mouse PC dengan cepat, tanpa menyentuh permukaan apa pun. Sirkuit elektronik, yang disematkan pada sarung tangan, dapat digunakan untuk melacak
Pengontrol Game DIY Berbasis Arduino - Pengontrol Permainan Arduino PS2 - Bermain Tekken Dengan Gamepad Arduino DIY: 7 Langkah

Pengontrol Game DIY Berbasis Arduino | Pengontrol Permainan Arduino PS2 | Bermain Tekken Dengan Gamepad Arduino DIY: Halo teman-teman, bermain game selalu menyenangkan tetapi bermain dengan Kontroler game kustom DIY Anda sendiri lebih menyenangkan. Jadi kami akan membuat Pengontrol game menggunakan arduino pro micro dalam instruksi ini
Pengontrol Game Arduino + Game Unity: 5 Langkah

Arduino Game Controller + Unity Game: Dalam instruksi ini saya akan menunjukkan kepada Anda cara membuat/memprogram pengontrol game arduino yang dapat terhubung ke unity
Pengontrol Game Arduino Dengan Lampu Menanggapi Game Unity Anda:: 24 Langkah

Pengontrol Game Arduino Dengan Lampu Menanggapi Game Persatuan Anda :: Pertama-tama saya menulis hal ini dalam kata. Ini adalah pertama kalinya saya menggunakan instruksi jadi setiap kali saya mengatakan: tulis kode seperti jadi ketahuilah bahwa saya mengacu pada gambar di bagian atas langkah itu. Dalam proyek ini saya menggunakan 2 arduino untuk menjalankan 2 bit terpisah
YABC - Pengontrol Blynk Lain - Pengontrol Suhu dan Kelembaban IoT Cloud, ESP8266: 4 Langkah

YABC - Pengontrol Blynk Lain - Pengontrol Suhu dan Kelembaban IoT Cloud, ESP8266: Hai Pembuat,Saya baru-baru ini mulai menanam jamur di rumah, jamur tiram, tetapi saya sudah 3x pengontrol ini di rumah untuk kontrol Suhu Fermentor untuk minuman rumah saya, istri juga melakukan hal Kombucha ini sekarang, dan sebagai Termostat untuk Panas
