
Daftar Isi:
2025 Pengarang: John Day | [email protected]. Terakhir diubah: 2025-01-23 14:49
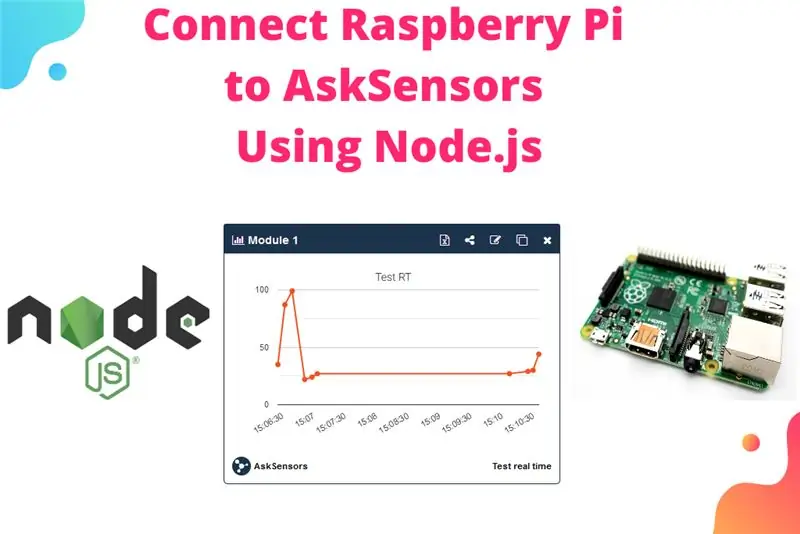
Tutorial ini berguna bagi siapa saja yang ingin menghubungkan Raspberry Pi ke cloud, terutama ke platform AskSensors IoT, menggunakan Node.js.
Tidak punya Raspberry Pi?
Jika saat ini Anda tidak memiliki Raspberry Pi, saya akan merekomendasikan Anda untuk mendapatkan Raspberry Pi 3, karena ini cepat dan Anda tidak perlu membeli adaptor Wi-Fi USB terpisah. Selain itu, kita perlu menginstal node.js pada Raspberry Pi dan banyak sumber skrip Node.js memerlukan Raspberry Pi berdasarkan arsitektur ARMv7+ seperti Pi 3 atau Pi 2 dan tidak akan berfungsi dengan Raspberry Pi 1 Model B /B+ atau Raspberry Pi Zero.
Tapi jangan khawatir, ini cukup mudah, ikuti saja langkah-langkahnya!
Familiar dengan Node.js?
Anda mungkin perlu melakukan tes pertama node.js dengan AskSensors dari komputer Anda (Windows/Linux/MacOs), instruksi saya sebelumnya menunjukkan panduan langkah demi langkah untuk pengiriman data otomatis ke AskSensors menggunakan node.js.
Langkah 1: Bahan yang Anda Butuhkan
Berikut bahan-bahan yang dibutuhkan:
- Raspberry Pi 3 Model B+ atau Model B (bisa juga menggunakan Raspberry Pi 2 Model B)
- Kabel mikro USB untuk menyalakan Pi Anda.
- Kartu MicroSD, saya merekomendasikan kartu kelas 10 yang 16 GB atau lebih tinggi.
- Adaptor kartu memori MicroSD ke SD, Anda harus menggunakan pembaca kartu SD di laptop/desktop Anda untuk menulis ke kartu microSD.
Langkah 2: Siapkan Pi Raspberry Anda

Menjalankan pengaturan dasar Raspbian di Raspberry Pi menjadi mudah dan dijelaskan dengan jelas dalam Panduan Memulai ini. Berikut adalah langkah-langkah utamanya:
- Unduh NOOBS,
- Ekstrak di SD Anda
- Colokkan dan nyalakan Raspberry Pi.
- Saat diminta, pilih untuk menginstal Raspbian dan biarkan berjalan.
Itu saja, Sekarang kami memiliki sistem Raspberry Pi yang luar biasa yang dapat digunakan untuk berbagai tugas!
Langkah 3: Instal Node Js
Di sini kita masuk ke instalasi node.js, Menginstal Node versi ARM menjadi sangat mudah!
- Pastikan Anda terhubung ke internet
- Buka terminal pada Raspberry Pi. Ketik perintah ini:
wget
sudo dpkg -i node_latest_armhf.deb
Pada dasarnya. Seharusnya tidak memakan waktu terlalu lama untuk mengunduh dan menginstal.
Anda juga memiliki opsi untuk menentukan alamat tautan dari versi yang Anda butuhkan:
Buka halaman unduh node.js dan salin alamat tautan versi ARM yang Anda butuhkan. Sebagai contoh:
wget
Langkah 4: Uji Node Anda
Untuk memastikan bahwa node.js berjalan dengan benar, Ketik perintah di bawah ini. Itu harus mengembalikan versi node dan npm yang diinstal saat ini.
simpul -v
npm -v
Pastikan itu tidak memberikan kesalahan apa pun.
Jika semuanya baik-baik saja, kita dapat melanjutkan ke langkah berikutnya!
Langkah 5: Mendaftar ke Asksensors
Mendaftar akun AskSensors mudah dan gratis, jika Anda masih belum memiliki akun, buat yang baru di
Buat Sensor baru dengan setidaknya satu modul, Simpan, dan tunjukkan grafik modul 1.
Api Key In yang unik akan disediakan, kami akan menggunakannya di langkah selanjutnya.
Perlu lebih detail?
Di sini, saya tidak akan membahas detail pembuatan akun AskSensors, Ini telah dirinci dalam banyak instruksi, video, dan tutorial.
Langkah 6: Jalankan Skrip Node.js
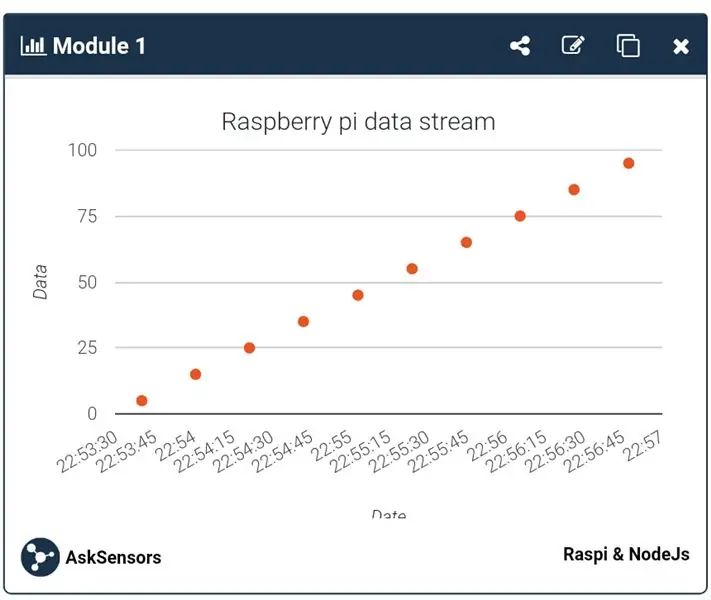
Demo node.js yang kami sarankan mengirimkan data dummy ke AskSensors melalui HTTPS GET Requests, setiap 20 detik (20 detik ditetapkan sebagai contoh, Anda dapat mengatur interval waktu yang berbeda).
Unduh file.js dari github, Ini membutuhkan instalasi paket https npm.
Anda perlu mengatur Api Key In Anda untuk mengirim data ke modul sensor yang telah Anda buat seperti yang ditunjukkan pada langkah sebelumnya.
Sekarang Anda siap menjalankan skrip terakhir:
simpul
Itu dia! Nikmati menonton aliran data Anda diplot dalam grafik (gambar di atas menunjukkan contoh grafik pencar).
Langkah 7: Selesai
Terima kasih telah membaca. jangan ragu untuk berkomentar!
Kami akan menerbitkan banyak instruksi yang berguna di masa depan, ikuti kami!
Berharap untuk melihat Anda kemudian:)
Direkomendasikan:
Cara Menghubungkan NodeMCU ESP8266 ke IoT Cloud: 5 Langkah

Cara Menghubungkan ESP8266 NodeMCU ke IoT Cloud: Instruksi ini menunjukkan demo Internet of Things sederhana menggunakan ESP8266 NodeMCU dan layanan IoT online yang disebut AskSensors. Kami mendemonstrasikan cara cepat mendapatkan data dari klien HTTPS ESP8266 dan memplotnya dalam grafik ke dalam AskSensors Io
Cara Menghubungkan ESP32 ke IoT Cloud: 8 Langkah

Cara Menghubungkan ESP32 ke IoT Cloud: Instruksi ini hadir dalam serangkaian artikel tentang menghubungkan perangkat keras seperti Arduino dan ESP8266 ke cloud. Saya akan menjelaskan cara membuat chip ESP32 Anda terhubung ke cloud dengan layanan AskSensors IoT. Mengapa ESP32? Setelah sukses besar
Menghubungkan Arduino WiFi ke Cloud Menggunakan ESP8266: 7 Langkah

Menghubungkan Arduino WiFi ke Cloud Menggunakan ESP8266: Dalam tutorial ini kami akan menjelaskan cara menghubungkan Arduino Anda ke cloud IoT melalui WiFi. Kami akan mengonfigurasi pengaturan yang terdiri dari Arduino dan modul WiFi ESP8266 sebagai IoT Thing dan membuatnya siap untuk berkomunikasi dengan cloud AskSensors.L
Dasar-dasar IoT: Menghubungkan IoT Anda ke Cloud Menggunakan Mongoose OS: 5 Langkah

Dasar-dasar IoT: Menghubungkan IoT Anda ke Cloud Menggunakan Mongoose OS: Jika Anda adalah orang yang suka mengutak-atik dan elektronik, lebih sering daripada tidak, Anda akan menemukan istilah Internet of Things, biasanya disingkat IoT, dan itu mengacu pada satu set perangkat yang dapat terhubung ke internet! Menjadi orang seperti itu
Cara Menghubungkan Sensor Kelembaban Tanah dan ESP8266 ke AskSensors IoT Cloud: 10 Langkah

Cara Menghubungkan Sensor Kelembaban Tanah dan ESP8266 ke AskSensors IoT Cloud: Instruksi ini menunjukkan kepada Anda cara menghubungkan sensor kelembaban tanah dan ESP8266 ke cloud IoT. Untuk proyek ini kami akan menggunakan modul WiFi node MCU ESP8266 dan sensor kelembaban tanah yang mengukur kandungan volumetrik air di dalam
