
Daftar Isi:
- Perlengkapan
- Langkah 1: Instal FRESH Copy pada Raspbian di Kartu Memori Anda
- Langkah 2: Aktifkan Port Serial Raspberry Pi - Menggunakan GUI
- Langkah 3: Metode Alternatif untuk Mengaktifkan Port Serial (dan Menonaktifkan Shell Login)
- Langkah 4: Nonaktifkan Bluetooth - Lepaskan UART0 dan Bebaskan untuk TtyAMA0
- Langkah 5: Pin-out RPI untuk Port UART
- Langkah 6: Menambahkan Level RS-232 ke Perangkat Konverter Level TTL ke Raspberry Pi Anda
- Langkah 7: Menambahkan Level RS-485 ke Perangkat Konverter Level TTL ke Raspberry Pi Anda
- Langkah 8: Sekarang, Giliran Anda
- Langkah 9: Sinopsis
2025 Pengarang: John Day | [email protected]. Terakhir diubah: 2025-01-23 14:49

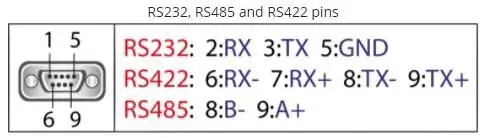
Baru-baru ini saya tertarik untuk mengaktifkan UART0 pada Raspberry Pi (3b) saya sehingga saya dapat menghubungkannya langsung ke perangkat level sinyal RS-232 menggunakan konektor d-sub 9-pin standar tanpa harus melalui USB ke RS-232 adaptor.
Bagian dari minat saya di sini adalah juga dapat menghubungkan konverter level RS-232 (MAX3232) atau perangkat RS-485 (MAX485).
Saya sedikit kesulitan mencoba membuat konfigurasi Pi berfungsi. Saya tidak punya banyak pengalaman dengan Raspberry Pi, atau sistem operasinya, jadi saya berada di kurva belajar yang cukup curam.
Akhirnya, melalui pencarian Google bersama dengan "Trial and Error", saya berhasil mengumpulkan semua detail untuk membuatnya bekerja untuk kepuasan saya, tetapi informasi itu tidak ada dalam satu dokumen ringkas yang berisi semua langkah untuk mewujudkannya.
Saya mencantumkan di sini langkah-langkah yang saya ambil untuk membuat ini berfungsi untuk saya.
Perlengkapan
1 - Raspberry Pi. Saya menggunakan model 3b.. tetapi prosedur ini harus bekerja dengan sebagian besar Pi khususnya yang memiliki versi terbaru Raspberry Pi IOS (sebelumnya Raspian).
2 - Konverter Level RS-232 "mini" - TTL ke RS-232 - Saya menggunakan PCB kecil yang memuat IC MAX 3232 yang saya beli dari eBay.. Saya juga berhasil mencoba ini dengan TTL ke RS-485 converter - juga dibeli dari eBay.
Setelah Pi dikonfigurasi, kedua konverter bekerja untuk kepuasan saya tanpa masalah yang terlihat oleh saya.
Langkah 1: Instal FRESH Copy pada Raspbian di Kartu Memori Anda
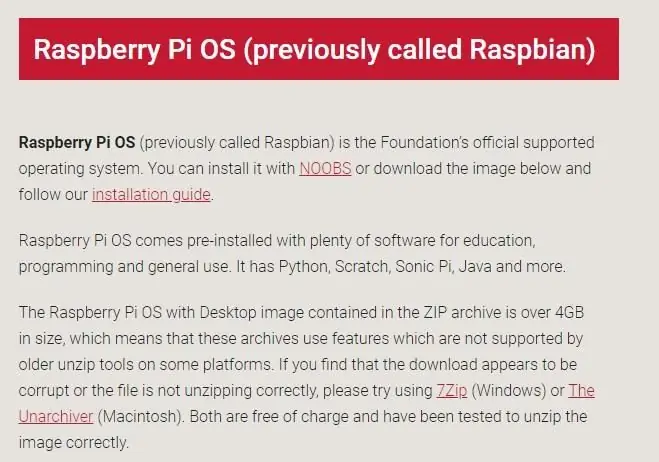
Saya mulai dengan menginstal salinan Raspberry Pi IOS Segar / Paling Terbaru (sebelumnya Raspian) di Kartu Memori saya. Saya memilih untuk tidak mengikuti rute NOOBS.
Unduh dan instal alat Imager
www.raspberrypi.org/downloads/
Unduh, Buka zip dan instal ke kartu memori Anda gambar Raspberry Pi IOS.
Setelah boot-up, periksa dan perbarui sesuai kebutuhan…
Langkah 2: Aktifkan Port Serial Raspberry Pi - Menggunakan GUI
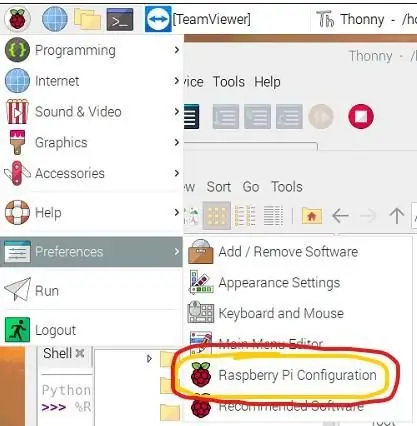
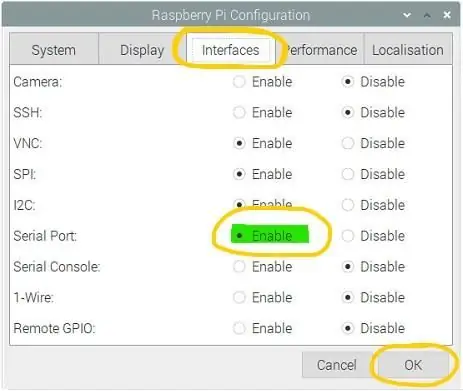
Secara default, pada instalasi Raspberry Pi IOS baru, UART0 dicadangkan untuk "Logon Shell". Itu dimaksudkan untuk memberi Anda akses / kontrol Pi melalui kombinasi program Serial port / Terminal.
Untuk menggunakan UART0 untuk aplikasi lain, Anda perlu "mematikan" koneksi itu ke Logon Shell. Ini terjadi dalam beberapa langkah yang cukup mudah.
Cara tercepat untuk mengaktifkan "Port Serial" adalah dengan melakukannya melalui GUI.
Dari "Raspberry - Menu Drop-down", pilih "Preferensi", lalu "Konfigurasi Raspberry Pi"
Dari sana, buka tab "Antarmuka", dan "Aktifkan" Port Serial (dengan mengklik tombol radio yang sesuai.
Klik OK untuk keluar, lalu lakukan reboot.
ATAU.. Anda dapat mengikuti metode ini …
Langkah 3: Metode Alternatif untuk Mengaktifkan Port Serial (dan Menonaktifkan Shell Login)
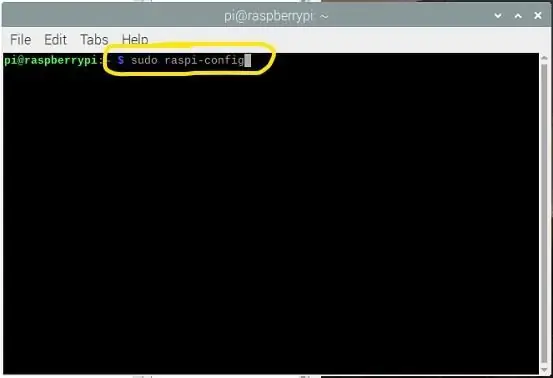
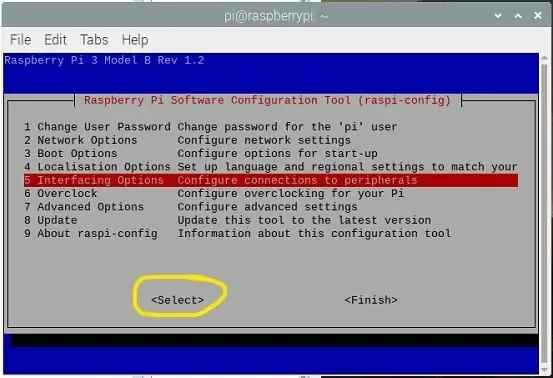
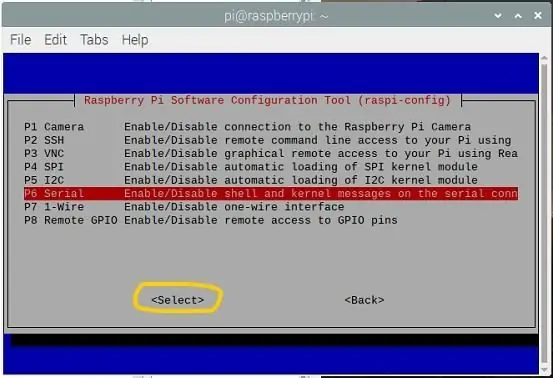
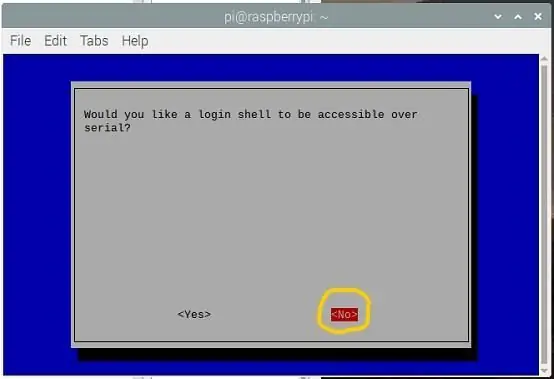
Metode ini untuk referensi - tidak perlu tetapi bagus untuk diketahui.
== == ==
Metode Alternatif untuk Menonaktifkan Konsol Menggunakan UART0 saat Boot-up.
menggunakan:
sudo raspi-config
Pilih Opsi #5 - Opsi Antarmuka ==> Pilih
Pilih Serial P6 ==> Pilih
Jawab TIDAK untuk: Apakah Anda ingin shell login dapat diakses melalui serial?
Jawab YA untuk: Apakah Anda ingin perangkat keras port serial diaktifkan?
Responsnya akan menjadi:
Shell login serial dinonaktifkan
Antarmuka serial diaktifkan
Pilih Oke
Pilih Selesai
Langkah 4: Nonaktifkan Bluetooth - Lepaskan UART0 dan Bebaskan untuk TtyAMA0
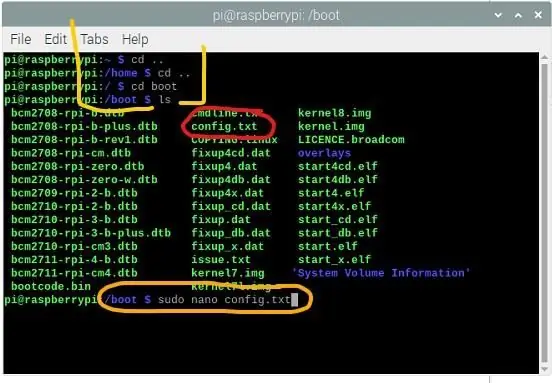
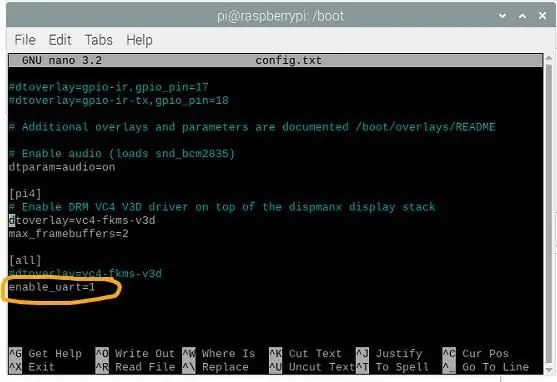
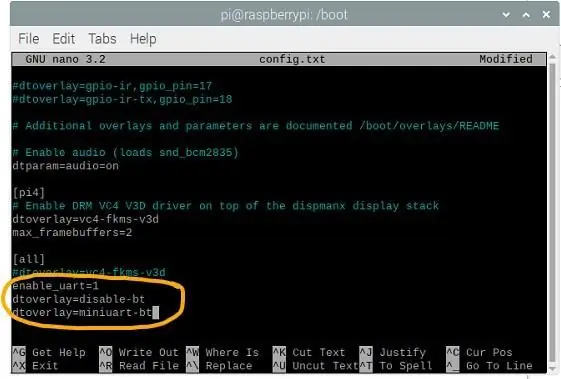
Bagian kedua dari proses ini adalah juga memutuskan sambungan Bluetooth dari UART0.
Per halaman "KONFIGURASI UART" ini Anda harus memutuskan sambungan perangkat Bluetooth dari UART0, dan membebaskan UART0 untuk ttyAMA0 - Jika perlu, Anda dapat memindahkan Bluetooth ke "mini-UART"
Lanjutkan dengan mengedit file bernama "config.txt" (terletak di direktori "boot") dan tambahkan SATU baris di bagian paling bawah halaman:
dtoverlay=nonaktifkan-bt
Bergantung pada situasi dan keinginan Anda untuk menggunakan Bluetooth, Anda mungkin ingin menambahkan baris berikut (tetapi tutorial ini tidak perlu berfungsi dengan benar). Halaman ini juga memiliki detail berharga tentang semua bisnis ini. Harap luangkan waktu untuk membaca file tertaut (lihat di atas) untuk mendapatkan pemahaman tentang ini.
dtoverlay=miniuart-bt
Periksa kembali ejaan Anda, lalu SIMPAN file saat Anda KELUAR, dan reboot.
Pada titik ini, Anda harus baik-baik saja.
Langkah 5: Pin-out RPI untuk Port UART
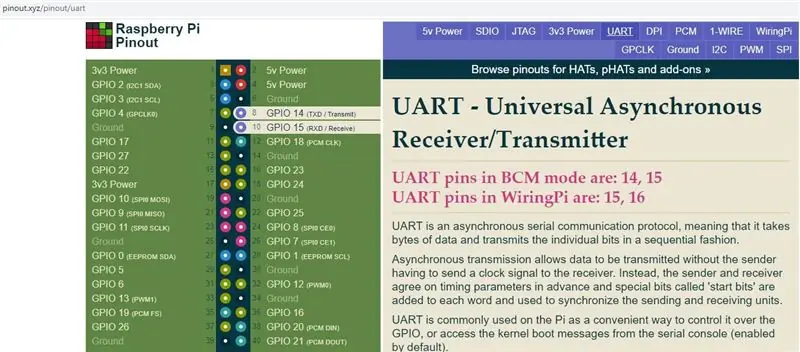
Per situs web "pinout.xyz" pin Raspberry Pi UART0 dapat diakses pada pin berikut.
Pin UART dalam mode BCM adalah: Pin RPI #8 / GPIO14 ==> TXD
Pin RPI #10 / GPIO15 ==> RXD
Ingat bahwa untuk pin ini, mereka adalah "level TTL 3,3 Volt".. ini TIDAK BISA digunakan untuk mengemudi dan menerima dari level RS-232 atau perangkat level RS-422/RS-485. Mencoba melakukannya AKAN menyebabkan UART on-board Anda terbakar, dan kemungkinan besar akan membawa chip prosesor bersamanya.
Anda HARUS menggunakan konverter level.
Untuk menghubungkan ke perangkat level RS-232 atau level RS-422/RS-485, Anda memerlukan konverter level yang sesuai.
Langkah 6: Menambahkan Level RS-232 ke Perangkat Konverter Level TTL ke Raspberry Pi Anda


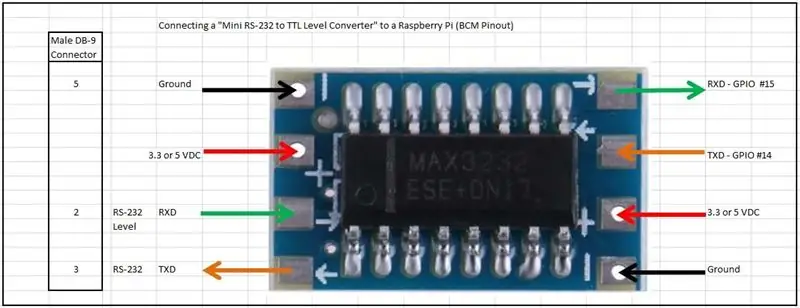
Untuk konversi level TTL ke RS-232 saya menggunakan konverter berikut.
Konverter tingkat Mini RS232 ke TTL berbasis MAX3232.
Item ini dapat ditenagai oleh 3,3 VDC atau bahkan 5 VDC (keduanya tersedia dari pin tertentu pada RPI Anda) dan sebenarnya menggunakan arus yang sangat kecil.
Lembar data untuk MAX3232 memberikan detail berharga tentang operasinya, tetapi pada kenyataannya tidak diperlukan pengkodean untuk membuat ini berfungsi
Lihat foto terlampir, dan luangkan waktu untuk menghubungkan pin Raspberry Pi dengan hati-hati ke pin yang sesuai pada modul. Ketahuilah bahwa perangkat ini akan berjalan pada 3.3VDC atau 5 VDC - keduanya tersedia di RPI (lihat diagram Pin-out).
PERINGATAN:
Saya membeli banyak 10 unit ini dari eBay, dan saya TIDAK bisa membuatnya berfungsi. Di permukaan mereka sepertinya cukup mudah untuk menggunakan ini, tetapi tidak. Setelah bergumul dengan mereka sebentar, saya menemukan banyak detail tentang FAKE MAX3232 yang tersedia secara online.
www.eevblog.com/forum/reviews/fake-max3232-any-additional-details/…
Saya TIDAK merekomendasikan barang ini.
Langkah 7: Menambahkan Level RS-485 ke Perangkat Konverter Level TTL ke Raspberry Pi Anda

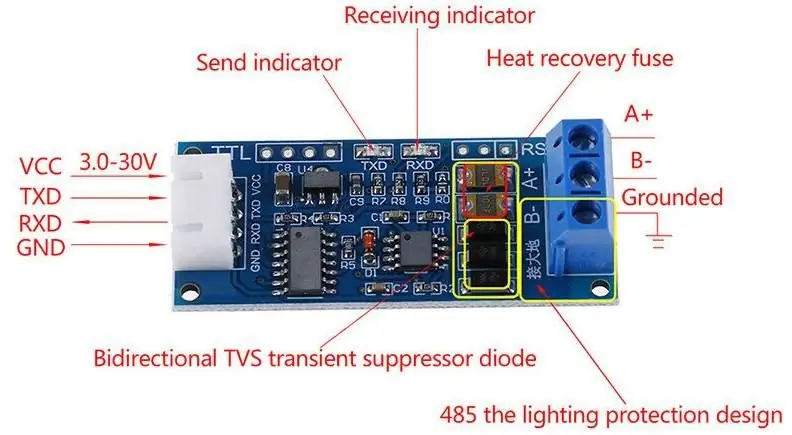

Serupa pada sebagian besar cara dengan langkah sebelumnya, menambahkan konverter level RS-485 sama mudahnya - bahkan mungkin lebih mudah.
Untuk konversi level TTL ke RS-232 saya menggunakan konverter berikut.
Sebuah MAX485 mendasarkan tingkat RS485 ke tingkat TTL Converter. Sekali lagi item ini dapat ditenagai oleh 3,3 VDC atau bahkan 5 VDC (keduanya tersedia dari pin tertentu pada RPI Anda) dan sebenarnya menggunakan arus yang sangat sedikit. Lembar data untuk MAX485 memberikan detail berharga tentang operasinya, tetapi pada kenyataannya tidak diperlukan pengkodean untuk membuat ini berfungsi
Lihat foto terlampir, dan luangkan waktu untuk menghubungkan pin Raspberry Pi dengan hati-hati ke pin yang sesuai pada modul. Ketahuilah bahwa perangkat ini akan berjalan pada 3.3VDC atau 5 VDC - keduanya tersedia di RPI (lihat diagram Pin-out).
Catatan - tidak seperti RS-232, RS-485 tidak memiliki tipe konektor "standar" yang terkait dengannya. Nomenklatur biasanya "B-" dan "A+", tetapi perlu diketahui bahwa tidak semua pemasok mengikuti tata nama yang sama ini. RS-485 berjalan pada skema sinyal "Differential Pair" - Detail lebih lanjut tersedia di sini. "Barat liar" hidup di lembah RS-485..
Langkah 8: Sekarang, Giliran Anda
Anda sekarang harus dapat menghubungkan Raspberry Pi Anda langsung ke perangkat eksternal pilihan Anda.. Masih BANYAK dari mereka yang masih digunakan sampai sekarang.
Bagaimana Anda melakukannya terserah Anda …
Sebagai permulaan, lihat "Minicom" atau "CuteCom", atau periksa kemungkinan menggunakan "NodeRED".
Langkah 9: Sinopsis
Jangan ragu untuk meninggalkan komentar, atau saran/koreksi. Saya akan menghargai itu.
Direkomendasikan:
Komunikasi Serial Com a Dragonboard 410c Usando Mezzanine 96boards Sensors: 7 Langkah

Komunikasi Serial Com a Dragonboard 410c Usando Mezzanine 96boards Sensors: O objetivo desse tutorial é mostrar as etapas needárias para configurar o ambiente de desenvolvimento, de modo que seja possível comunicar com a Dragonboard 410c através de um computador / notebook usando comunica&ccedi
Komunikasi Serial Arduino: 5 Langkah

Komunikasi Serial Arduino: Banyak proyek Arduino mengandalkan transmisi data antara beberapa Arduino. Apakah Anda seorang penghobi yang membuat mobil RC, pesawat RC, atau merancang stasiun cuaca dengan tampilan jarak jauh, Anda harus tahu cara andal pindah seri
PIC MCU dan Komunikasi Serial Python: 5 Langkah

PIC MCU dan Komunikasi Serial Python: Halo guys! Dalam proyek ini saya akan mencoba menjelaskan eksperimen saya pada PIC MCU dan komunikasi serial Python. Melalui internet, ada banyak tutorial dan video tentang cara berkomunikasi dengan PIC MCU melalui terminal virtual yang sangat berguna. Namun
Komunikasi Serial Arduino dan Python - Tampilan Keypad: 4 Langkah

Komunikasi Serial Arduino dan Python - Tampilan Keypad: Proyek ini dibuat untuk pengguna mac tetapi juga dapat diimplementasikan untuk Linux dan Windows, satu-satunya langkah yang harus berbeda adalah instalasi
Komunikasi Serial Nirkabel Menggunakan Bluefruit: 4 Langkah

Komunikasi Serial Nirkabel Menggunakan Bluefruit: Berikut ini adalah panduan langkah demi langkah sederhana untuk mengganti kabel Anda dengan koneksi bluetooth hemat energi: Butuh beberapa saat untuk mengetahuinya karena hampir tidak ada dokumentasi untuk melakukan ini dengan teknologi energi rendah bluetooth modern seperti sebagai buah biru
