
Daftar Isi:
- Langkah 1: #Hardware - Memesan Suku Cadang
- Langkah 2: #Hardware - Bagian Cetakan 3D
- Langkah 3: #Software - Siapkan Kartu SD Raspberry Pi
- Langkah 4: #Hardware - Siapkan Sensor Debu Udara (opsional)
- Langkah 5: #Hardware - Memasang Spacer (opsional)
- Langkah 6: #Hardware - Menghubungkan Kabel Kamera / Sensor Debu / I2C (opsional)
- Langkah 7: #Hardware - Membangun Tumpukan Ke Perumahan
- Langkah 8: #Hardware - Dragino LoRa Shield
- Langkah 9: #Perangkat Keras - Sampul Belakang
- Langkah 10: #Hardware - Setup LoRa Gatway
- Langkah 11: #Software - Setup LoRa Gatway - Pertama Mulai Raspberry Pi
- Langkah 12: #Software - Setup LoRa Gatway - Dapatkan Alamat Ether untuk TTN
- Langkah 13: #TTN - Daftar / Masuk
- Langkah 14: #TTN - Buat Gatway di TTN
- Langkah 15: #Software - Setup LoRa Gatway - Opsi Antarmuka
- Langkah 16: #Software - Setup LoRa Gatway - Download dan Install LoRaWAN Packet Forwarder Aktifkan SPi
- Langkah 17: #Software - Setup LoRa Gatway - Konfigurasi ID Gateway, Pita Frekuensi dan Alamat Server
- Langkah 18: #Software - Setup LoRa Gatway - Mulai Jaringan LoRa
- Langkah 19: #Software - Setup Gateway - Sensor / Kamera - Instal (opsional)
- Langkah 20: #Software - Setup Gateway - Sensor / Kamera - Script Run (opsional)
- Langkah 21: #Hardware - Ekstensi Sensor (opsional)
- Langkah 22: #Hardware - Ekstensi Kamera (opsional)
- Langkah 23: #Hardware - Ekstensi Bug Trap (opsional)
- Langkah 24: #Hardware - Memasang Gateway
- Langkah 25: #Hardware - Orientasi Berbeda
- Pengarang John Day [email protected].
- Public 2024-01-30 09:53.
- Terakhir diubah 2025-01-23 14:49.




### UPDATE 10-03-2021 // informasi / pembaruan terbaru akan tersedia di halaman github:
github.com/MoMu-Antwerp/MuMo
Apa itu MuMo?
MuMo adalah kolaborasi antara pengembangan produk (departemen University of Antwerp) dengan nama Antwerp Design Factory dan Antwerp Fashion Museum.
Tujuan dari proyek ini adalah untuk membangun sistem monitor IOT open source berdasarkan jaringan LoRa.
- Itu harus mudah diatur.
- Itu harus mudah dirakit.
- Itu harus terukur dalam hal area aplikasi.
Apa isi proyek MuMo:
Node MuMo
MuMo Node adalah perangkat berdaya rendah pada baterai AA yang dapat mengukur dan mengirimkan parameter lingkungan melalui jaringan LoRa. Parameternya adalah suhu, kelembaban, tekanan lingkungan dan kecerahan.
*** Node MuMo dapat diperluas dengan fungsi lain untuk digunakan di aplikasi lain.***
MuMo Gatway
Gateway MuMo adalah gateway LoRa aktif yang dapat menerima dan meneruskan sinyal LoRa dari perangkat Node melalui internet. Dalam proyek ini gateway juga akan dilengkapi dengan sensor yang sama dari perangkat MuMo Node, sensor debu udara dan perangkap serangga yang dapat dipantau dari jarak jauh dengan kamera.
*** Gerbang tidak perlu dilengkapi dengan sensor atau kamera. Itu juga hanya dapat berfungsi untuk menyediakan jaringan LoRa (gerbang non-pengukuran).***
Dasbor MuMo
Dasbor MuMo disediakan untuk membuat gambaran umum aplikasi web dari jaringan yang sedang dibuat. Itu dibuat ramah pengguna dengan fungsi yang berbeda. Dashboard dapat sepenuhnya disesuaikan dengan keinginan dan aplikasi pengguna.
halaman Github:
github.com/MoMu-Antwerp/MuMo
Halaman yang dapat diinstruksikan terkait:
MuMo_Node:
MuMo_Gateway:
Alat yang Diperlukan:
- Printer 3D dengan filamen
- Besi solder / solder
- Tang potong kecil
- Pistol lem panas (atau alat fiksasi lainnya)
- Obeng kecil
Langkah 1: #Hardware - Memesan Suku Cadang

Bagian untuk memesan:
Lihat halaman github untuk ikhtisar terbaru:
github.com/MoMu-Antwerp/MuMo/blob/master/Shopping_list.md
Langkah 2: #Hardware - Bagian Cetakan 3D
Bagian untuk cetak 3D:
-
gerbang
- GATEWAY_Main_Housing
- GATEWAY_Sampul Belakang
-
Sensor_ekstensi
- Sensor_Housing
- Sensor_Backcover
-
Kamera_ekstensi
- Kamera_Housing
- Kamera_Penutup Belakang
- Perangkap_ekstensi
halaman github untuk file STL terbaru:
github.com/jokohoko/Mumo/tree/main/STL_GATEWAY
Filamen cetak:
PETG (lebih disukai dan lebih tahan lama)
PLA
Pengaturan cetak umum:
- Tidak diperlukan dukungan
- Isi tidak perlu
- 0.2 lapisan tinggi
- 3 perimeter luar (untuk kekuatan dan daya tahan)
Langkah 3: #Software - Siapkan Kartu SD Raspberry Pi


Bagian:
- Raspberry Pi
- Kartu micro SD.
instruksi:
- Pastikan kartu SD di-flash dan gambar sistem operasi raspberry yang tepat (Raspberry Pi OS (32-bit) dengan desktop) diinstal ke kartu micro SD. Ikuti tautan di bawah ini untuk menemukan instruksi yang tepat untuk mem-flash dan menyiapkan kartu micro SD Anda.
- Masukkan kartu micro SD Anda ke Raspberry Pi.
Tautan:
www.raspberrypi.org/documentation/installation/installing-images/
Langkah 4: #Hardware - Siapkan Sensor Debu Udara (opsional)




Bagian:
- sensor debu udara benih
- 2 x resistor (3,3 KΩ)
- Papan topi hutan
- 2 x menyusut lengan
instruksi:
- Potong kabel merah sampai ke konektor.
- Potong kabel kuning pada jarak 3 cm dari konektor.
- Potong kabel hitam pada jarak 2 cm dari konektor.
- Kupas ujung setiap kawat.
- Letakkan selongsong kecil di atas kabel kuning.
- Letakkan selongsong susut besar di atas kabel kuning dan hitam.
- Solder kedua resistor secara seri dengan kabel kuning dari konektor di antaranya.
- Solder kabel kuning lainnya di sisi sensor ke salah satu resistor.
- Geser selongsong kecil di atas sambungan solder kabel kuning dengan satu ujung resistor masih terbuka dan panaskan selongsong kecil.
- Solder kembali kabel hitam dengan ujung resistansi yang masih terbuka di antaranya.
- Geser selongsong besar di atas sambungan solder dan selongsong kecil dan panaskan selongsong besar.
- Solder kabel merah ke pin 5V (pin 2 dan 4) pada papan topi Grove (lihat gambar tampak atas).
Langkah 5: #Hardware - Memasang Spacer (opsional)




Bagian:
- Papan topi hutan
- Sensor debu udara benih
- 4 x spacer wanita-pria
- 4 x spacer wanita-wanita
- 4 x kacang
instruksi:
- Pasang spacer wanita-pria melalui lubang pemasangan papan topi hutan
- Pasang mur pada spacer betina-jantan dan kencangkan. (untuk memberikan ruang ekstra bagi kabel untuk menekuk)
- Pasang spacer wanita-wanita di atas mur dan kencangkan semuanya.
- Letakkan kabel 5V merah dari sensor debu udara di sepanjang bagian dalam spacer (lihat gambar terakhir).
Langkah 6: #Hardware - Menghubungkan Kabel Kamera / Sensor Debu / I2C (opsional)



Bagian:
-
Tumpukan perakitan dari langkah 6
- Raspberry PiModel 3 B+
- kabel kamera
- 2 x kabel koneksi grove
- 1 x Sekrup M2.5 Panjang
instruksi:
Kabel kamera:
- Angkat kait penghubung kabel pada Raspberry Pi (lihat gambar satu - persegi panjang merah). Hati-hati, rapuh!
- Masukkan kabel kamera ke konektor Raspberry Pi dengan sisi biru menghadap colokan usb.
- Ketika kabel berada di tempat yang tepat. Dorong kait kembali ke tempatnya sehingga sambungan kabel diamankan.
- Masukkan kabel kamera melalui lubang yang disediakan ke papan grove. (lihat gambar tampilan atas papan grove - persegi panjang merah)
- Sejajarkan papan dengan koneksi pin di samping.
- Dorong ke bawah untuk membuat tumpukan.
- Untuk mengamankan tumpukan, pasang sekrup di lubang di sebelah koneksi audio raspberry pi. (lihat gambar tampak atas)
- Tumpukan pertama selesai!
Sensor debu udara:
Hubungkan konektor sensor debu udara ke pin D16 pada papan topi Grove. (lihat gambar tampilan atas papan grove - persegi panjang ungu)
Konektor I2C:
Sambungkan dua kabel koneksi grove ke konektor I2C papan topi Grove. Sebaiknya gunakan konektor yang dekat dengan kabel kamera. Ini memudahkan penggunaan port HDMI setelahnya. (lihat gambar tampilan atas papan grove - persegi panjang biru)
Langkah 7: #Hardware - Membangun Tumpukan Ke Perumahan



Bagian:
- Tumpukan perakitan dari langkah 6
- Cetak 3D Gateway_body
- 3 x Panjang M2.5
- 1 x M3
instruksi:
- Periksa apakah kartu micro SD dimasukkan ke dalam Raspberry Pi.
- Masukkan sensor debu udara ke dalam rumah cetak 3D dan kencangkan dengan sekrup M3.
- Sebelum kita memasukkan tumpukan. Arahkan kabel kamera dan dua kabel koneksi grove I2C melalui slot bawah di rumahan.
- Masukkan tumpukan Pi ke dalam housing.
- Dorong kabel ke bawah di samping agar tidak menghalangi.
- Pastikan tidak ada kabel di depan Micro USB dan koneksi HDMI.
- Amankan tumpukan dengan tiga sekrup M2.5 melalui lubang besar di depan.
Langkah 8: #Hardware - Dragino LoRa Shield



Bagian:
- Perakitan dari langkah 7
- Perisai Dragino LoRa
- 4 x sekrup M2.5 pendek
instruksi:
- Pra pasang antena ke pelindung Dragino LoRa. (jangan kencangkan sepenuhnya!)
- Masukkan perisai Dragino LoRa di atas papan topi hutan. Sejajarkan pin dan dorong ke bawah sepenuhnya.
- Kencangkan papan dengan empat sekrup M2.5.
Langkah 9: #Perangkat Keras - Sampul Belakang




Bagian:
- Perakitan dari langkah 8
- Gateway_backcover
- 2x sekrup M3
instruksi:
- Geser sisipan penutup belakang ke dalam rumahan dan dorong ke bawah.
- Pasang penutup belakang dengan dua sekrup M3.
Langkah 10: #Hardware - Setup LoRa Gatway

Bagian:
- Perakitan dari langkah 9
- Periferal: layar (HDMI) / keyboard / mouse
- Catu daya usb mikro
instruksi:
- Hubungkan Raspberry ke layar dengan kabel HDMI.
- Hubungkan mouse, keyboard ke konektor USB.
- Colokkan kabel power usb ke Raspberry Pi tadi. Ini harus mulai boot sekarang.
Langkah 11: #Software - Setup LoRa Gatway - Pertama Mulai Raspberry Pi



instruksi:
- Anda akan melihat layar pengaturan. Ikuti petunjuk layar pengaturan.
- Pilih pengaturan county / jaringan / keyboard Anda
- Pada akhirnya akan mencari pembaruan dan menginstalnya. Harap bersabar, ini bisa memakan waktu beberapa menit.
Langkah 12: #Software - Setup LoRa Gatway - Dapatkan Alamat Ether untuk TTN

instruksi:
- Buka terminal pada Raspberry Pi.
- Ketik > ifconfig wlan0:
- Anda dapat melihat alamat ether dari Pi. (mis: b5:23:eb:fc:55:d4)
- Catat ini karena Anda akan membutuhkannya saat mengatur gateway di TTN.
***Catatan samping***
Untuk informasi pengaturan lebih detail tentang Dragino PG1301, periksa panduan pengguna (halaman 7):
Git link naar de pdf
Langkah 13: #TTN - Daftar / Masuk



Jaringan hal-hal menyediakan seperangkat alat terbuka dan jaringan terbuka global untuk membangun aplikasi IoT Anda berikutnya dengan biaya rendah, menampilkan keamanan maksimum dan siap untuk diskalakan.
* Jika Anda sudah memiliki akun, Anda dapat melewati langkah ini
instruksi:
- Daftar di The Things Network dan buat akun
- Ikuti instruksi di situs web TTN.
- Setelah Mendaftar, masuk ke akun Anda
- Pergi ke konsol Anda. Anda akan menemukannya di menu dropdown profil Anda (lihat gambar)
Langkah 14: #TTN - Buat Gatway di TTN



instruksi:
- Di konsol di TTN, klik Gateway.
- Klik register gateway di sudut kanan atas ke perangkat gateway baru. (lihat gambar - kotak merah)
- Centang kotak "Saya menggunakan penerus paket lama". (lihat gambar - kotak hijau)
- Isi gateway EUI dengan menggunakan alamat ether dari Pi. Ubah alamat Anda seperti contoh ini b5:23:eb:fc:55:d4 => B523EBFC55D4FFFF (lihat gambar - persegi panjang hijau) "FFFF" ditambahkan untuk menjadikannya EUI unik 8 byte.
- Pilih paket Frekuensi Anda (mis: Eropa - 868MHz untuk Eropa)
- Pilih router Anda (mis: ttn-router-eu untuk Eropa)
- Arahkan lokasi Anda di peta. (opsional)
- Centang kotak kanan, dalam atau luar ruangan.
- Di bagian bawah halaman, klik tombol Daftar Gerbang
Langkah 15: #Software - Setup LoRa Gatway - Opsi Antarmuka



instruksi:
- Di terminal ketik > sudo raspi-config
- Pilih opsi Antarmuka
- Pilih dan aktifkan SPI
- Pilih dan aktifkan Kamera
- Pilih dan aktifkan I2C
Langkah 16: #Software - Setup LoRa Gatway - Download dan Install LoRaWAN Packet Forwarder Aktifkan SPi


instruksi:
- Di terminal ketik > wget
- Ini akan mengunduh pengirim paket dari Dragino Server ke RPI.
- Di terminal ketik > sudo dpkg -i lorapktfwd.deb
Langkah 17: #Software - Setup LoRa Gatway - Konfigurasi ID Gateway, Pita Frekuensi dan Alamat Server


instruksi:
- Setelah instalasi, buka etc/lora-gateway/ dan buka local_conf.json
- Di antara tanda kurung kurawal tambahkan bagian ini di bawah ini:
"gateway_ID": "B523EBFC55D4FFFF",
"server_address": "router.eu.thethings.network",
"serv_port_up": 1700,
"serv_port_down": 1700
3. Ubah gateway_ID ke gateway_ID yang Anda gunakan untuk mengatur gateway di TTN. (dengan "FFFF")
4. Simpan dokumen.
Langkah 18: #Software - Setup LoRa Gatway - Mulai Jaringan LoRa


instruksi:
- Di terminal ketik >
- sudo systemctl stop lorapktfwd
- sudo systemctl start lorapktfwd
- sudo systemctl aktifkan lorapktfwd
- Ini me-restart forwarder paket dan memastikan forwarder dimulai dengan Raspberry Pi. Sekarang gateway LoRa Anda aktif.
- Anda akan melihat pembaruan status menjadi "terhubung" dalam beberapa menit di TTN.
Langkah 19: #Software - Setup Gateway - Sensor / Kamera - Instal (opsional)



instruksi:
- Periksa apakah Anda memiliki python 3 di Raspberry Pi Anda. Di terminal ketik => python3
- Jika Anda tidak memiliki python 3, ikuti petunjuk pemasangan ini:
- ketik => sudo apt update
- ketik => sudo apt install python3 idle3
- Sekarang Anda harus memiliki python 3. Silakan periksa lagi dengan langkah pertama.
Aktifkan kamera / I2C / SPI: (Anda mungkin sudah melakukan ini di pengaturan LoRa)
- Di terminal ketik => Sudo raspi-config
- Pergi ke Opsi Antarmuka.
- Aktifkan kamera
- Aktifkan I2C
- Aktifkan SPI
Instal perpustakaan berikut: (ketik perintah ini di terminal)
- sudo apt-get update
- pip3 menginstal numpy
- pip3 instal opencv-python
- pip3 instal scikit-image
- pip3 instal getmac
- pip3 instal adafruit-circuitpython-bme680
- pip3 instal adafruit-circuitpython-tsl2561
- pip3 instal RPI. GPIO
sudo apt-get install libatlas-base-dev
jadwal pemasangan pip3
Langkah 20: #Software - Setup Gateway - Sensor / Kamera - Script Run (opsional)



instruksi:
- Unduh skrip python "mumo.py" dari github: Tautan Github
- Tempatkan kode di desktop Anda.
- Buka terminal dan ketik > sudo nano /etc/xdg/lxsession/LXDE-pi/autostart
- Salin baris ini ke bagian bawah file > @lxterminal -e python3 /home/pi/Desktop/mumo.py
- Simpan file dan tutup.
- Sekarang skrip akan secara otomatis mulai saat restart.
- Buka kode.
- Ubah ke titik akhir URL Anda. (tempat untuk mengirim data di server backend Anda)
Langkah 21: #Hardware - Ekstensi Sensor (opsional)




Bagian:
- Perakitan dari langkah 9
- Sensor_body
- Sensor_cap
- Sensor cahaya digital (sensor kecil)
- Sensor BME680 (sensor panjang)
- 4 x M2x5 sekrup
- 4x M3 sekrup
instruksi:
- Masukkan dua kabel koneksi grove I2C melalui lubang sensor_cap.
- Hubungkan sensor BME680 dan sensor cahaya digital ke kabel koneksi grove I2C.
- Masukkan sensor BME680 dan sensor cahaya digital ke bagian sensor_body dan kencangkan dengan empat sekrup M2x5. Anda harus menekuk kabel agar sensor terpasang pada tempatnya, jadi berhati-hatilah!
- Geser sensor_cap di atas badan sensor untuk menutupnya.
- Pasang tutup ke bodi dengan dua sekrup M3.
- Pasang rakitan tambahan sensor ke bagian depan gerbang dengan dua sekrup M3. (lihat gambar - Lingkaran merah)
- Kabel grove mungkin terlalu panjang. Dorong mereka ke dalam rumah sensor.
Langkah 22: #Hardware - Ekstensi Kamera (opsional)




Bagian:
- Perakitan dari langkah 10
- Modul kamera (dengan sekrup M2.5)
- Kamera_body
- Kamera_cap
- 4x sekrup M3
instruksi:
- Tempatkan kamera dan satu lampiran lampu ke dalam housing camera_cap dan kencangkan dengan empat sekrup M2.5 dari modul kamera.
- Untuk memasukkan kabel kamera kita harus mengangkat dudukan plastik hitam dari sambungannya.
- Masukkan kabel kamera dengan permukaan biru menghadap kamera. (lihat gambar)
- Geser camera_body di atas rakitan
- Pasang camera_cap dengan dua sekrup M3 ke camera_body.
- Pasang kamera add on assembly ke bagian bawah rumah gateway dengan dua sekrup M3 (lihat gambar - Lingkaran merah)
- Dorong kabel yang menonjol ke dalam rumahan.
Langkah 23: #Hardware - Ekstensi Bug Trap (opsional)




Bagian:
- Perakitan dari langkah 11
- Perangkap_Frame
- kertas perangkap serangga - kertas lengket
- 2x sekrup M3
instruksi:
- Tempatkan bagian Trap_Frame di atas rumah kamera. Perangkap memiliki beberapa ruang untuk kabel daya usb gateway, oleh karena itu periksa gambar untuk orientasi yang benar.
- Pasang dengan dua sekrup M3 di sisi kiri dan kanan rumah kamera.
- Masukkan kertas serangga (60 x 75) mm Anda ke dalam slot perangkap. Ada dua slot, di arah depan dan belakang. Itu tergantung bagaimana Anda akan memposisikan gateway.
- Kabel daya usb dapat dianyam di antara struktur terbuka bagian perangkap.
Langkah 24: #Hardware - Memasang Gateway




Gateway disediakan dengan banyak opsi untuk memasang gateway.
Kami memiliki dua slot sekrup di mana gerbang dapat digantung.
Kami juga memiliki rumpun ikatan kabel, sehingga Anda dapat dengan mudah memasang gerbang ke apa pun.
Langkah 25: #Hardware - Orientasi Berbeda
Gateway bersifat modular sehingga sensor dan kamera dapat dipasang dalam orientasi yang berbeda. Anda juga dapat membuat komponen Anda sendiri dan menambahkannya ke pengaturan.
Direkomendasikan:
MuMo - Node_draft: 24 Langkah (dengan Gambar)

MuMo - Node_draft: ### UPDATE 10-03-2021 // informasi / pembaruan terbaru akan tersedia di halaman github:https://github.com/MoMu-Antwerp/MuMoApa itu MuMo?Apa itu MuMo?MuMo itu kolaborasi antara pengembangan produk (departemen University of Antwe
Cara Membuat Gateway WIFI Anda Sendiri untuk Menghubungkan Arduino Anda ke Jaringan IP ?: 11 Langkah (dengan Gambar)

Bagaimana Membuat Gateway WIFI Anda Sendiri untuk Menghubungkan Arduino Anda ke Jaringan IP?: Seperti yang banyak orang pikirkan, Arduino adalah solusi yang sangat baik untuk melakukan otomatisasi rumah dan robot! Tetapi dalam hal komunikasi, Arduino hanya datang dengan tautan serial. Saya sedang mengerjakan robot yang harus terhubung secara permanen dengan server yang
IoT RC Car Dengan Smart Lamp Remote atau Gateway: 8 Langkah (dengan Gambar)

Mobil RC IoT Dengan Remote atau Gerbang Lampu Cerdas: Untuk proyek yang tidak terkait, saya telah menulis beberapa kode Arduino untuk berbicara dengan lampu pintar MiLight dan remote lampu yang saya miliki di rumah. Setelah saya berhasil mencegat perintah dari remote nirkabel, Saya memutuskan untuk membuat mobil RC kecil untuk menguji
Mozilla IoT Gateway Dengan ESP8266 dan Z-Wave: 7 Langkah
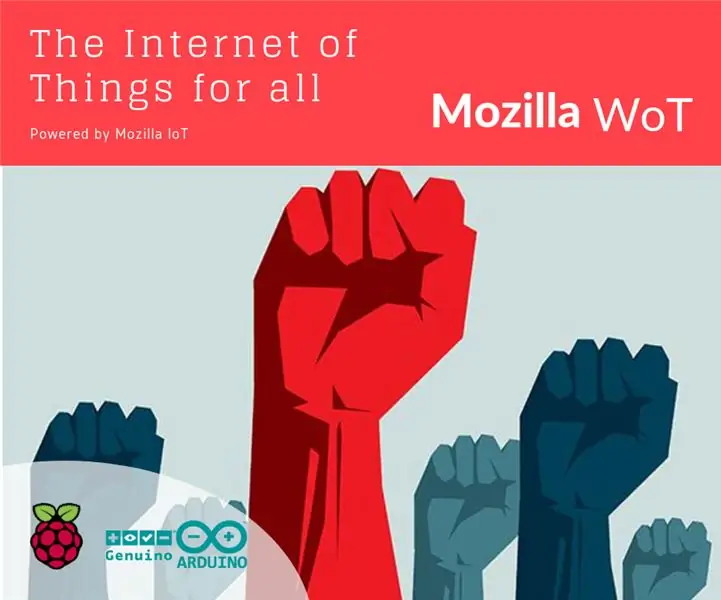
Mozilla IoT Gateway Dengan ESP8266 dan Z-Wave: Power to the Peoples! Mozilla ingin membebaskan protokol IoTRuang lingkup proyek ini adalah untuk "memastikan Internet adalah sumber daya publik global, terbuka dan dapat diakses oleh semua orang." Internet of Things (IoT) adalah era baru Internet. Dan seperti magang
Modul Bluetooth Gateway untuk Radio 2 Arah: 3 Langkah (dengan Gambar)

Modul Gateway Bluetooth untuk Radio 2 Arah: Adaptor Gateway Bluetooth untuk radio 2 arahPernah ingin memiliki headset nirkabel untuk digunakan dengan ham rig Anda? Hal ini dapat diwujudkan dengan baik dengan headset Bluetooth yang memiliki mikrofon yang layak, dan radio yang mendukung Bluetooth. Ada radio baru
