
Daftar Isi:
- Langkah 1: Langkah Satu: Instal CPU
- Langkah 2: Langkah 2: Terapkan Thermal Paste
- Langkah 3: Langkah 3: Pasang Heat Sink
- Langkah 4: Langkah 4: Instal RAM
- Langkah 5: Langkah 5: Instal Standoffs dan I/O Shield
- Langkah 6: Langkah 6: Instal Motherboard
- Langkah 7: Langkah 7: Pasang Kartu Grafis
- Langkah 8: Langkah 8: Hubungkan Konektor Panel Depan Anda
- Langkah 9: Langkah 9: Pasang Catu Daya Anda
- Langkah 10: Langkah 10: Instal Hard Drive
- Langkah 11: Langkah 11: Hubungkan Kabel Daya Motherboard
- Langkah 12: Langkah 12: Manajemen Kabel
- Langkah 13: Langkah 13: Instal Chassis Fan
- Langkah 14: Selesai
- Pengarang John Day [email protected].
- Public 2024-01-30 09:53.
- Terakhir diubah 2025-01-23 14:49.

Anda akan membutuhkan bagian-bagian berikut untuk menyelesaikan bangunan Anda:
1) Papan Utama
2) CPU
3) Pendingin + Kipas Angin
4) RAM
5) Kasing Komputer
6) Hard Drive
7) Catu Daya
8) Kartu Grafis
Langkah 1: Langkah Satu: Instal CPU

Tarik ke atas lengan pengunci CPU.
Sejajarkan CPU menggunakan segitiga emas.
Berhati-hatilah untuk tidak memaksa CPU masuk ke soket.
Seharusnya hanya jatuh tanpa perlawanan.
Dorong ke bawah lengan pengunci CPU.
Langkah 2: Langkah 2: Terapkan Thermal Paste

Oleskan pasta termal seukuran beras di bagian tengah CPU.
Langkah 3: Langkah 3: Pasang Heat Sink
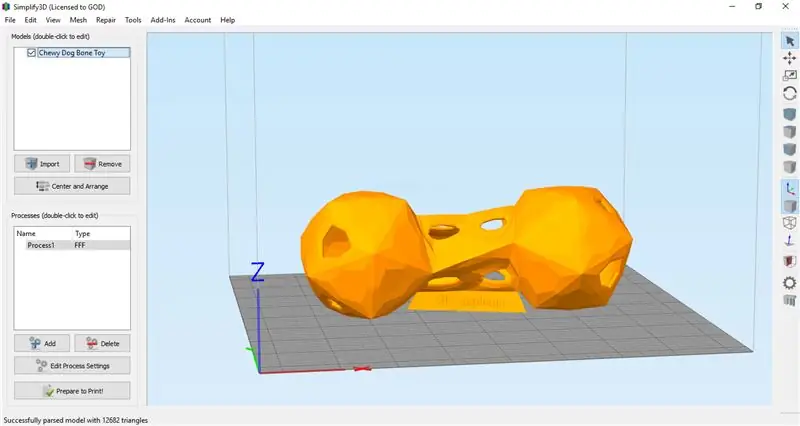
Sejajarkan klip dan kunci unit pendingin.
Langkah 4: Langkah 4: Instal RAM
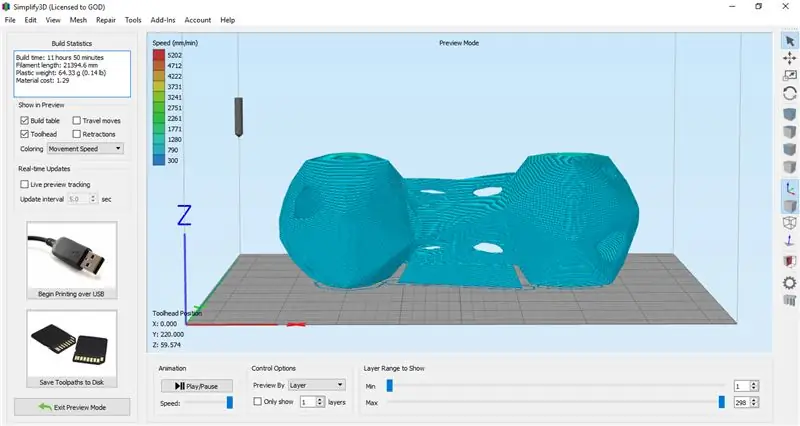
Sejajarkan takik pada modul RAM dengan takik pada slot DIMM motherboard.
Tekan ke bawah hingga Anda mendengar bunyi klik.
Langkah 5: Langkah 5: Instal Standoffs dan I/O Shield


Pasang standoff agar sesuai dengan motherboard Anda yang sesuai.
Pasang pelindung I/O Anda dengan orientasi yang benar.
Berhati-hatilah untuk tidak memotong diri Anda sendiri pada ujung yang tajam.
Langkah 6: Langkah 6: Instal Motherboard
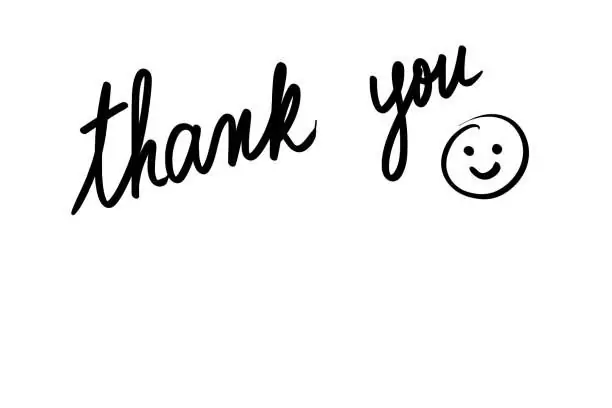
Sejajarkan motherboard dengan standoff dan pasang sekrupnya.
Langkah 7: Langkah 7: Pasang Kartu Grafis
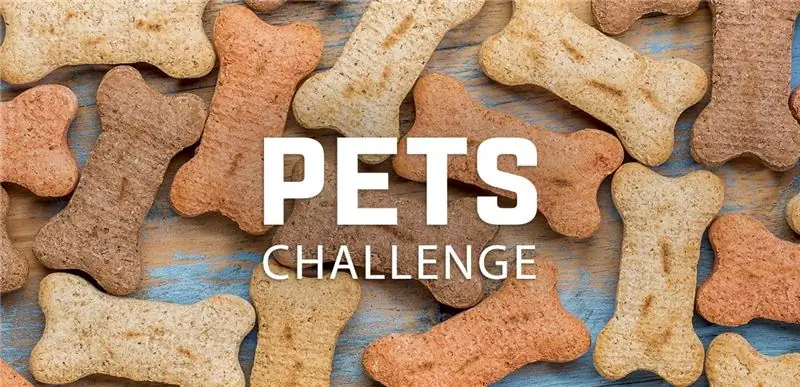
Sejajarkan kartu grafis dan dorong ke dalam soket.
Tambahkan sekrup untuk dukungan ekstra.
Langkah 8: Langkah 8: Hubungkan Konektor Panel Depan Anda
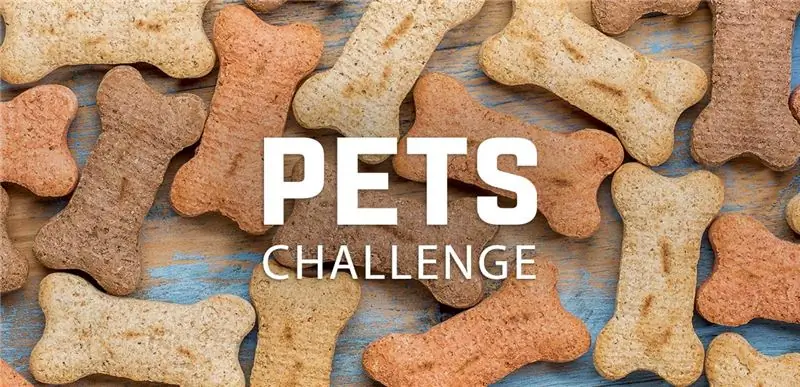
Gunakan teks pada motherboard untuk mengidentifikasi di mana Anda harus mencolokkan kabel USB dan audio Anda.
Ikuti diagram yang disediakan oleh pabrikan motherboard Anda untuk koneksi daya, reset dan led.
Langkah 9: Langkah 9: Pasang Catu Daya Anda


Sejajarkan catu daya dan masukkan 4 sekrup di bagian belakang casing.
Langkah 10: Langkah 10: Instal Hard Drive


Pasang hard drive.
Pasang kabel data dan power SATA.
Langkah 11: Langkah 11: Hubungkan Kabel Daya Motherboard
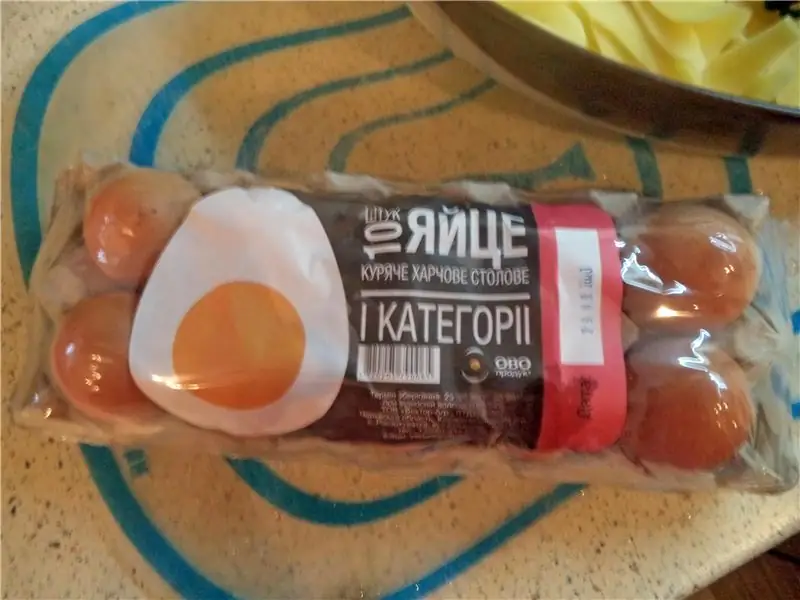
Hubungkan kabel 24-pin dan 4-pin ke motherboard Anda.
Langkah 12: Langkah 12: Manajemen Kabel


Singkirkan sisa kabel yang tidak digunakan.
Langkah 13: Langkah 13: Instal Chassis Fan

Pasang kipas dengan label menghadap ke luar casing.
Colokkan kipas sasis ke pin System_Fan_1.
Langkah 14: Selesai

Kagumi bangunan Anda!
Direkomendasikan:
Lazy 7 / Quick Build Edition: 8 Langkah (dengan Gambar)

Malas 7 / Edisi Quick Build: Ya. Yang lainnya. Saya akan menyalin/menempelkan info yang saya pasang di Thingiverse di sini, dokumentasi ini hanya benar-benar diperlukan untuk perutean strip yang dipimpin. Baru-baru ini saya menerbitkan Jam 7 Segmen - Edisi Printer Kecil, tampilan 7 segmen pertama yang saya buat untuk kami
Cara Membuat Komputer - KCTC: 11 Langkah

Cara Membuat Komputer - KCTC: Selamat Datang di Cara Membuat Komputer! Petunjuk berikut akan memberi tahu Anda tentang cara merakit komputer Anda sendiri. Membangun komputer Anda sendiri adalah ide yang bagus karena Anda dapat mengganti komponen dan memutakhirkan kapan pun Anda perlu, sesuatu yang
Cara Membangun Komputer (Sesi ke-3): 9 Langkah

Cara Membuat Komputer (Sesi ke-3): Dalam tutorial ini Saya dan mitra saya akan menunjukkan cara merakit PC. Komponen dasar tercantum di bawah ini
Pendahuluan - Pemasangan Gimbal DIY untuk Sesi Gopro, Dll: 5 Langkah (dengan Gambar)

Pendahuluan - Pemasangan Gimbal DIY untuk Sesi Gopro, Dll.: Saya menghabiskan terlalu banyak waktu mencari solusi yang akan bekerja dengan gimbal ponsel apa pun - cara memasang sesi GoPro. Akhirnya saya memutuskan untuk membuat sendiri. Dudukan yang sama juga akan berfungsi untuk kamera GoPro lainnya - cukup pasang dengan karet gelang. saya sudah
Sesi ke-3 Pembuatan PC: 11 Langkah

PC Build 3rd Session: Cara membuat pc dalam 11 langkah sederhana. Anda membutuhkan bahan-bahan berikut:CPUHeat sink dan thermal pasteHard driveMotherboardFansRAMPSUCaseBerbagai kabel dan sekrup
