
Daftar Isi:
- Pengarang John Day [email protected].
- Public 2024-01-30 09:53.
- Terakhir diubah 2025-01-23 14:49.
Oleh CameronCowardSitus Pribadi SayaIkuti Lainnya oleh penulis:



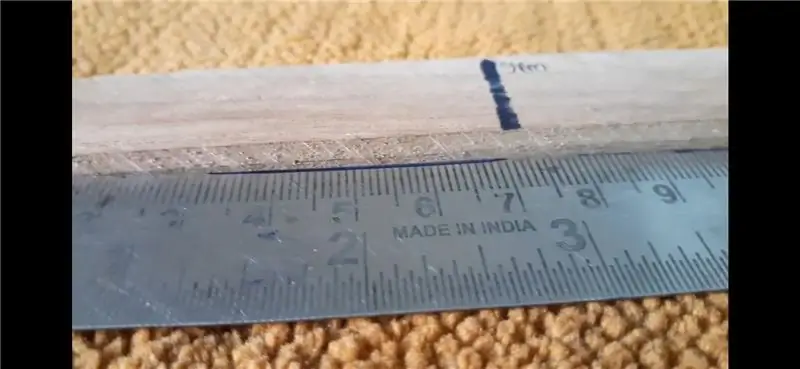


Tentang: Penulis untuk Hackster.io, Hackaday.com, dan lainnya. Author of Idiot's Guides: 3D Printing and A Beginner's Guide to 3D Modeling: A Guide to Autodesk Fusion 360. More About CameronCoward » Fusion 360 Projects »
Saya menulis untuk mencari nafkah, dan menghabiskan sebagian besar hari kerja saya duduk di depan komputer desktop saya sambil mengaduk-aduk artikel. Saya membuat FeatherQuill karena saya menginginkan pengalaman mengetik yang memuaskan bahkan saat saya bepergian. Ini adalah pengolah kata khusus dan bebas gangguan dalam gaya laptop. Fitur terpentingnya adalah masa pakai baterai yang sangat lama (pengetikan 34+ jam), keyboard mekanis, dan waktu boot-up yang cepat
FeatherQuill dibangun di sekitar Raspberry Pi Zero W, yang dipilih karena konsumsi dayanya yang rendah. Itu menjalankan DietPi untuk menjaga OS seringan mungkin. Ketika dihidupkan, itu akan secara otomatis memuat pengolah kata berbasis terminal sederhana yang disebut WordGrinder. Waktu yang diperlukan untuk beralih dari daya ke mengetik adalah sekitar 20-25 detik.
Paket baterai terbuat dari delapan baterai lithium-ion 18650, yang masing-masing memiliki kapasitas 3100mAh. Kapasitas totalnya cukup untuk bertahan 34+ jam saat mengetik. Sakelar perangkat keras khusus memungkinkan Anda mematikan LCD untuk mode "siaga". Dalam keadaan standby Raspberry Pi akan terus berjalan seperti biasa dan baterai dapat bertahan lebih dari 83 jam.
Perlengkapan:
- Raspberry Pi Nol W
- 18650 Sel Baterai (x8)
- Papan Pengisian LiPo
- LCD layar sentuh 5"
- 60% Keyboard Mekanik
- Magnet kecil
- Adaptor USB Mikro
- strip nikel
- Ekstensi USB C
- Sisipan Set Panas 3mm
- Sekrup M3
- 608 Bantalan Skateboard
- Sakelar
- Kabel USB Pendek dan Kabel HDMI
Perlengkapan Tambahan yang Mungkin Anda Butuhkan:
- klem
- lem gorila
- Filamen Printer 3D
- Fluks solder
- Kabel
Peralatan:
- Printer 3D (Saya menggunakan BIBO)
- Solder Besi (Ini milikku)
- Pistol Lem Panas (Seperti ini)
- Pengemudi sekrup
- Kunci Allen/hex
- File
- Dremel (Tidak diperlukan, tetapi membantu memangkas/membersihkan seperlunya)
Langkah 1: Konsumsi Daya dan Masa Pakai Baterai
Untuk proyek ini, masa pakai baterai adalah faktor terpenting bagi saya. Tujuan saya adalah untuk dapat membawa FeatherQuill bersama saya dalam perjalanan akhir pekan dan memiliki daya tahan yang cukup untuk menulis selama beberapa hari penuh tanpa perlu mengisi ulang. Saya pikir saya telah mencapai itu. Di bawah ini adalah berbagai pengukuran yang saya ambil dan kesimpulan yang saya dapatkan mengenai masa pakai baterai. Perlu diingat bahwa sel baterai 18650 tersedia dalam berbagai kapasitas, dan model yang saya gunakan untuk proyek ini masing-masing 3100mAh.
Pengukuran:
Hanya LCD: 1.7W (5V 340mA)
Hanya LCD (Lampu Latar Mati): 1.2W (5V 240mA)
Semuanya Aktif (Tanpa LED Keyboard): 2,7W (5V 540mA)
Keyboard Terputus: 2,3W (5V 460mA)
Hub USB Terputus: 2,3W (5V 460mA)
Hanya Raspi: 0.6W (5V 120mA)
Raspi + Keyboard: 1.35W atau 1.05W? (5V 270mA - 210mA, rata-rata: 240mA)
Semuanya Terhubung (Lampu Latar Mati): 2.2W (5V 440mA)
Kesimpulan:
Rasp: 120mA
Keyboard: LCD 80mA
(dikurangi lampu latar): 240mA
Lampu latar LCD: 100mA
Jumlah LCD: 340mA
Hub USB: Tidak ada daya yang digunakan
Penggunaan Normal: 5V 540mA Siaga
(Lampu Latar Mati): 5V 440mA
Siaga (LCD Mati Sepenuhnya): Pembacaan tidak konsisten, tetapi 5V ~220mA
Daya Tahan Baterai dengan paket baterai sel 8 x 18650 3.7V 3100mAh (total: 24, 800mAh):
Penggunaan Normal: 34 Jam Siaga
(Lampu Latar Mati): 41,5 Jam
Siaga (LCD Mati Sepenuhnya): 83,5 Jam
Informasi dan Penjelasan Tambahan:
Pengukuran dilakukan dengan menggunakan monitor energi murah dan mungkin tidak sepenuhnya akurat atau tepat. Tetapi bacaannya cukup konsisten sehingga kita dapat menganggapnya "cukup dekat" untuk tujuan kita.
Semuanya berjalan pada 5V (nominal). Daya untuk pengujian berasal dari catu daya kutil dinding USB standar. Daya untuk build sebenarnya akan berasal dari baterai 18650 LiPo melalui papan pengisi daya/penguat LiPo.
Pengukuran ini dilakukan saat menjalankan DietPi (bukan Raspberry Pi OS) dengan WiFi dan Bluetooth dinonaktifkan. Utilitas/layanan Bluetooth telah dihapus seluruhnya.
Pengaturan CPU DietPi "Hemat Daya" tampaknya tidak berpengaruh sama sekali.
Proses booting menghabiskan lebih banyak daya, karena CPU turbo aktif. Meningkat sekitar 40mA saat boot.
Waktu boot, dari daya ke WordGrinder, sekitar 20 detik.
WordGrinder sendiri tampaknya tidak mengkonsumsi daya tambahan.
Konsumsi daya LCD mengejutkan. Biasanya, lampu latar bertanggung jawab atas sebagian besar konsumsi daya. Namun, dalam kasus ini, lampu latar bertanggung jawab atas kurang dari 1/3 konsumsi daya. Untuk memperpanjang masa pakai baterai "siaga", sakelar akan diperlukan untuk memutuskan daya ke LCD sepenuhnya.
Keyboard juga menarik lebih banyak daya daripada yang diperkirakan. Bahkan dengan Bluetooth terputus dengan hardswitch built-in, baterai terputus (untuk menghindari penggunaan daya untuk pengisian daya), dan LED dimatikan, masih mengkonsumsi 80mA. LED keyboard memiliki efek serius pada konsumsi daya. Semua LED menyala pada kecerahan maksimal meningkatkan konsumsi daya sebesar 130mA (total 210mA). Semua LED menyala pada kecerahan minimum meningkatkan konsumsi daya sebesar 40mA. Efek LED yang lebih konservatif, pada kecerahan minimum, dapat mengkonsumsi di mana saja dari praktis tidak ada hingga sekitar 20mA. Itu pilihan yang bagus jika efeknya diinginkan, karena hanya mengurangi masa pakai baterai "Penggunaan Normal" sekitar 1,5 jam.
Papan baterai LiPo kemungkinan akan mengkonsumsi daya itu sendiri dan tidak akan memiliki efisiensi yang sempurna, sehingga masa pakai baterai di "dunia nyata" bisa kurang dari angka teoritis yang tercantum di atas.
Langkah 2: Desain CAD
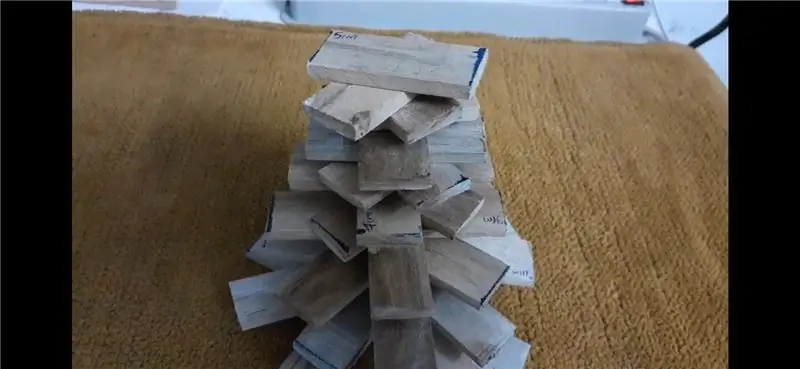

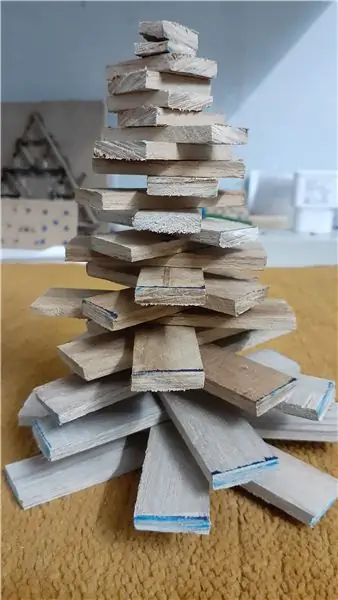

Untuk memastikan bahwa mengetik dengan nyaman, saya membutuhkan keyboard mekanis. Model ini 60%, sehingga menghilangkan tombol angka dan menggandakan banyak tombol dengan lapisan. Bagian utama keyboard memiliki ukuran dan tata letak yang sama dengan keyboard biasa. LCD kecil dipilih untuk menjaga konsumsi daya tetap rendah.
Saya mulai dengan membuat sketsa desain dasar dan kemudian melanjutkan ke pemodelan CAD di Autodesk Fusion 360. Saya harus melalui beberapa revisi untuk membuat casing sekompak mungkin sambil memastikan semuanya pas. Sejumlah penyesuaian dilakukan selama proses berlangsung. Beberapa di antaranya tidak tercermin dalam foto karena saya membuat modifikasi setelah mencetak, tetapi ada di file STL
Printer 3D saya berukuran rata-rata, jadi setiap bagian harus dibagi menjadi dua bagian agar muat di tempat tidur. Bagian-bagiannya disatukan oleh sisipan set panas M3 dan sekrup M3, dengan Gorilla Glue di jahitannya untuk meningkatkan kekuatan.
Hanya keyboard dan baterai yang ditempatkan di bagian bawah casing. Semua komponen lainnya ada di bagian atas/tutup.
Casingnya didesain sedemikian rupa sehingga keyboard berada pada sudut saat tutupnya dibuka, untuk meningkatkan kenyamanan mengetik. Magnet kecil digunakan untuk menjaga tutupnya tetap tertutup. Itu tidak sekuat yang saya inginkan dan saya mungkin akan merancang semacam kait di masa depan.
Langkah 3: 3D Mencetak Kasing




Awalnya saya tidak berniat untuk menggunakan skema warna permen kapas ini, tetapi saya terus kehabisan filamen dan inilah yang akhirnya saya dapatkan. Anda dapat mencetak bagian-bagian dalam warna dan bahan apa pun yang Anda suka. Saya menggunakan PLA, tetapi akan merekomendasikan menggunakan PETG jika memungkinkan. PETG lebih kuat dan tidak rentan terhadap deformasi dalam panas.
Anda harus menggunakan dukungan untuk semua bagian. Saya juga sangat merekomendasikan menggunakan pengaturan "Fuzzy" Cura pada nilai yang rendah (Ketebalan: 0,1, Kepadatan: 10). Ini akan memberikan permukaan bagian tekstur akhir yang bagus yang bagus untuk menyembunyikan garis lapisan.
Setelah mencetak bagian Anda, Anda akan ingin menggunakan besi solder untuk membuat sisipan set panas Anda panas. Kemudian Anda bisa mendorongnya ke lubang yang lebih besar. Mereka akan melelehkan plastik saat masuk, dan kemudian akan ditahan dengan kuat setelah plastik mendingin.
Kedua bagian bawah harus direkatkan terlebih dahulu. Basahi separuh jahitan dengan air, lalu tambahkan lapisan tipis Gorilla Glue ke separuh jahitan lainnya. Kemudian kencangkan kedua sekrup M3 dengan kencang. Gunakan klem untuk menyatukan kedua bagian dan bersihkan sisa lem. Biarkan klem di tempatnya selama 24 jam untuk memastikan lem benar-benar sembuh. Kemudian masukkan bantalan ke dalam lubang.
Anda akan mengulangi proses ini dengan bagian atas, tetapi harus memasukkannya ke dalam bantalan sebelum merekatkan/menghubungkan bagian-bagian itu bersama-sama. Anda tidak akan dapat membongkar kedua bagian setelah disatukan.
Langkah 4: Memodifikasi LCD dan Keyboard

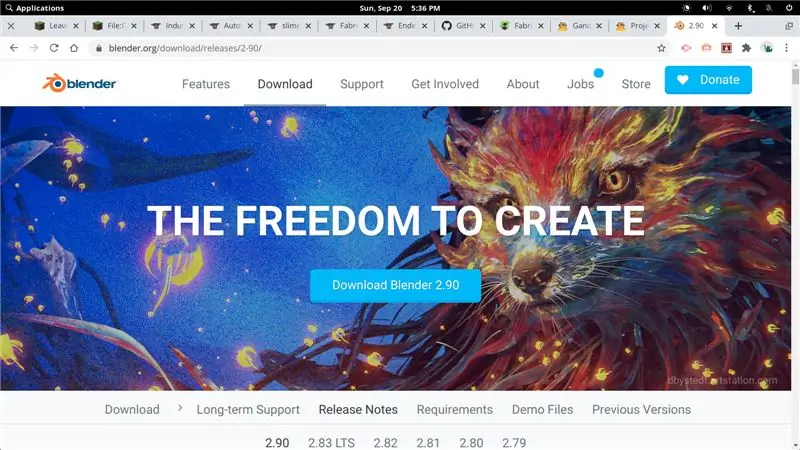
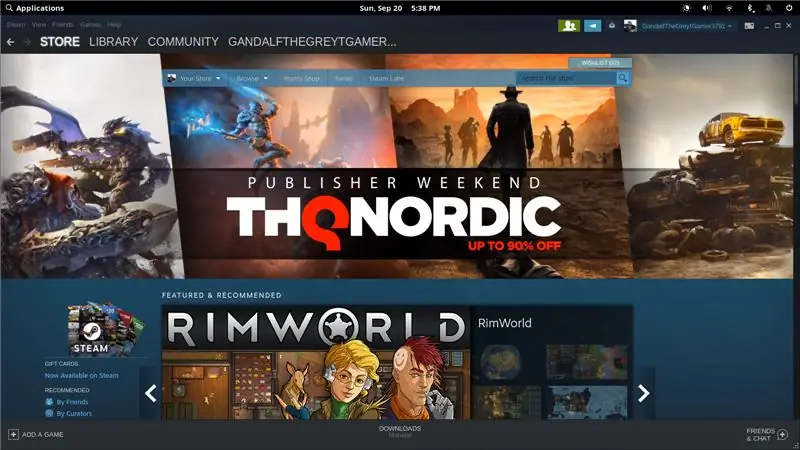
LCD ini dirancang untuk menjadi layar sentuh (fungsi yang tidak kami gunakan) dan memiliki header pin perempuan di bagian belakang untuk terhubung ke pin GPIO Raspberry Pi. Header itu secara dramatis meningkatkan ketebalan panel LCD, jadi harus dilepas. Saya tidak bisa mendapatkan akses untuk mensoldernya dengan aman, jadi saya langsung memotongnya dengan Dremel. Jelas, ini membatalkan garansi LCD Anda …
Keyboard memiliki masalah serupa, berkat sakelar untuk chip Bluetooth. Kami tidak menggunakan Bluetooth dan secara dramatis meningkatkan konsumsi daya. Setelah melepas keyboard dari casingnya (sekrup disembunyikan di bawah tombol), Anda dapat menggunakan udara panas atau besi solder untuk melepaskan sakelar itu.
Langkah 5: Menyiapkan DietPi dan WordGrinder
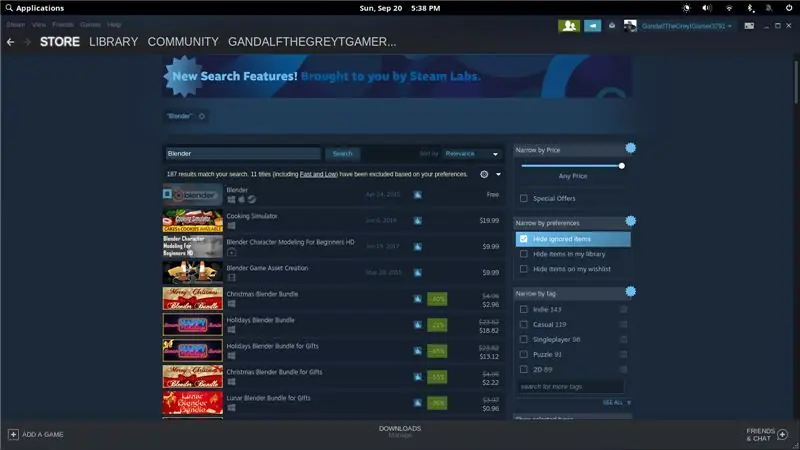
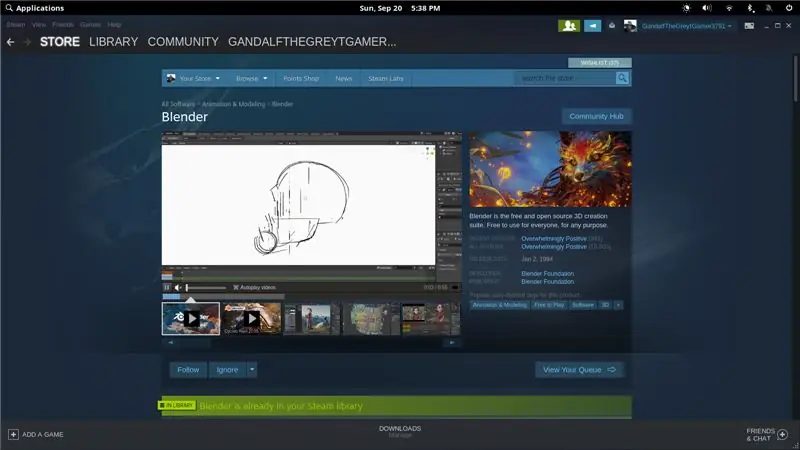
Daripada menggunakan OS Raspberry Pi, saya memilih menggunakan DietPi. Ini lebih ringan dan boot lebih cepat. Ini juga menawarkan beberapa opsi penyesuaian yang dapat membantu mengurangi konsumsi daya (seperti mematikan adaptor nirkabel dengan mudah). Jika Anda mau, Anda dapat menggunakan Raspberry Pi OS-bahkan versi desktop lengkap jika Anda mau.
Petunjuk instalasi terperinci untuk DietPi tersedia di sini:
Anda kemudian dapat menginstal WordGrinder:
sudo apt-get install wordgrinder
Jika Anda ingin WordGrinder diluncurkan secara otomatis, cukup tambahkan perintah "wordgrinder" ke file.bashrc Anda.
Adaptor WiFi dapat dinonaktifkan melalui alat konfigurasi DietPi. Segala sesuatu yang lain bekerja hampir sama persis dengan Raspberry Pi. Saya menyarankan panduan googling untuk menonaktifkan Bluetooth dan meningkatkan ukuran font terminal (jika terlalu kecil untuk Anda).
Langkah 6: Menyolder Paket Baterai
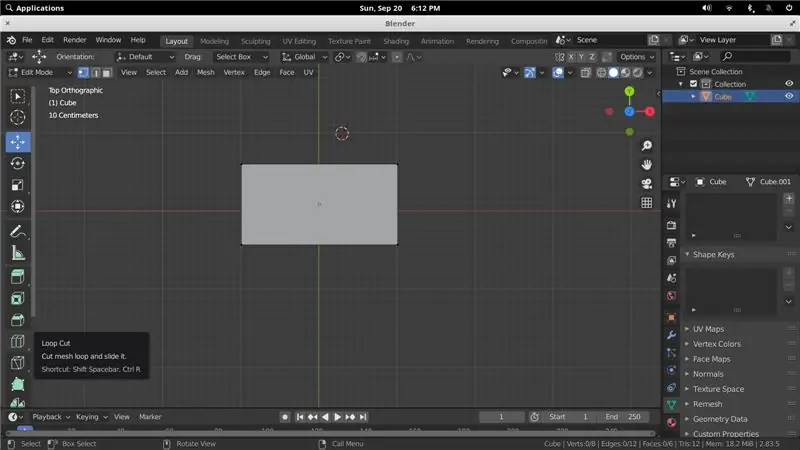
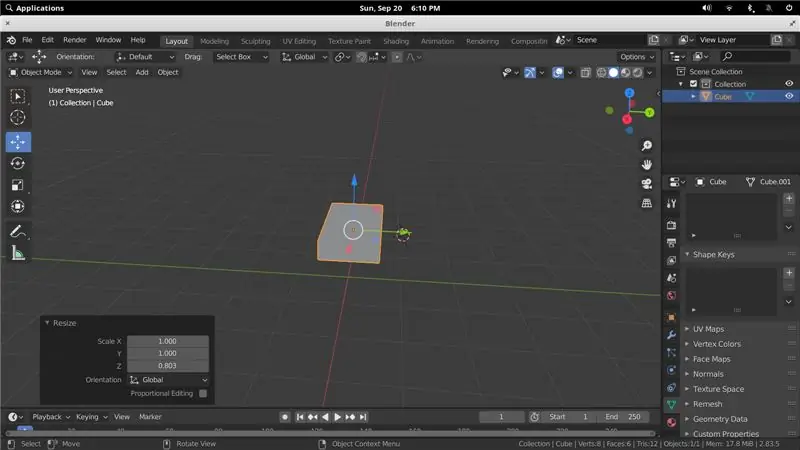
Sebelum melanjutkan dengan bagian ini, saya harus memberi Anda penafian:
Baterai Li-ion berpotensi berbahaya! Mereka bisa terbakar atau meledak! Saya bahkan tidak bertanggung jawab sedikit pun jika Anda bunuh diri atau membakar rumah Anda. Jangan mengambil kata-kata saya untuk cara aman melakukan ini-lakukan penelitian Anda
Oke, dengan itu, ini adalah bagaimana saya mengumpulkan baterai. Disarankan agar Anda mengelas sambungan baterai, tetapi saya tidak memiliki tukang las titik, jadi saya menyoldernya sebagai gantinya.
Sebelum Anda melakukan hal lain, Anda harus memastikan bahwa semua baterai Anda memiliki voltase yang sama. Jika tidak, pada dasarnya mereka akan mencoba mengisi daya satu sama lain untuk menyeimbangkan tegangan dengan hasil yang buruk.
Mulailah dengan menggosok terminal di setiap ujung baterai Anda. Saya menggunakan Dremel dengan sedikit amplas untuk melakukannya. Kemudian letakkan di tempatnya untuk menjaga jarak yang tepat. Pastikan mereka semua menghadap ke arah yang sama! Kami memasang kabel ini secara paralel, sehingga semua terminal positif akan terhubung dan semua terminal negatif akan terhubung. Gunakan sedikit lem panas di antara baterai untuk menjaga jarak (tapi jangan lem ke casing).
Lapisi setiap terminal dalam lapisan tipis fluks dan kemudian letakkan strip nikel di atasnya untuk menghubungkan terminal. Saya menggunakan 1,5 strip per sisi. Gunakan ujung terbesar yang dapat diterima oleh besi solder Anda dan nyalakan panas setinggi mungkin. Kemudian panaskan setiap terminal dan strip nikel secara bersamaan sambil menerapkan jumlah solder yang bebas. Tujuannya adalah untuk menghindari baterai yang terlalu panas dengan melakukan kontak dengan besi solder dalam waktu sesingkat mungkin. Pastikan solder Anda mengalir dengan benar di atas terminal dan strip nikel, lalu hilangkan panasnya.
Setelah dua set empat baterai Anda disolder dengan strip nikelnya, Anda dapat menggunakan kawat (18AWG atau lebih tinggi) untuk menghubungkan keduanya bersama-sama lagi: positif ke positif dan negatif ke negatif. Kemudian solder dua kabel yang lebih panjang ke terminal di salah satu ujung baterai Anda dan masukkan melalui lubangnya. Itulah yang akan memasok daya ke papan pengisi daya LiPo.
Langkah 7: Merakit Elektronik
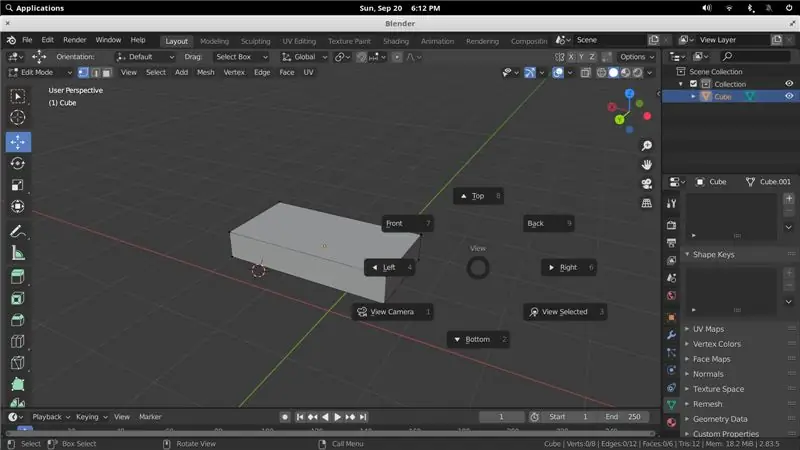
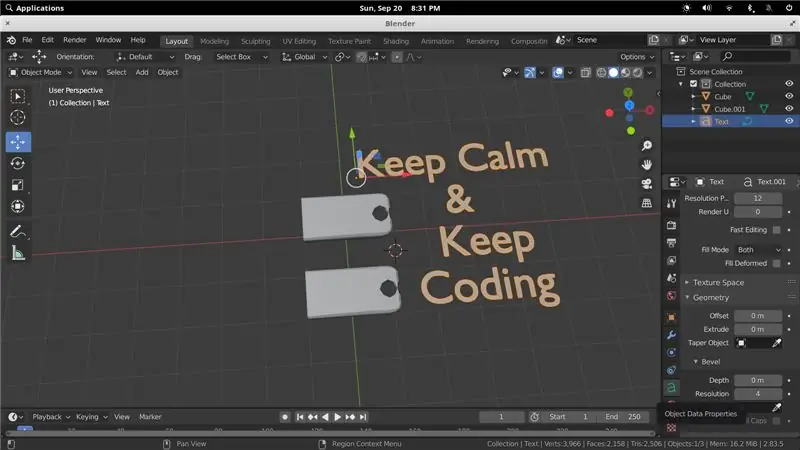
Pengaturan ini harus cukup mudah. Letakkan keyboard di tempatnya dan gunakan sekrup asli untuk memasangnya ke penyangga. Di sisi yang berlawanan (di kompartemen baterai), colokkan kabel USB-C dan masukkan melalui lubang menuju tutupnya.
Di bagian atas, LCD harus pas di tempatnya (pastikan sakelar lampu latar menyala!). Extender USB-C disekrup ke tempatnya menggunakan sekrup yang disediakan. Papan pengisi daya LiPo ditahan dengan lem panas. Posisikan untuk memastikan tombol dapat ditekan dan layar terlihat melalui jendela di penutup LCD. Raspberry Pi cocok dengan tab dan sedikit lem panas akan mengamankannya.
Kabel USB dapat dijalankan dari output papan LiPo kanan ke Raspberry Pi. Kami tidak memiliki ruang untuk colokan USB di output kiri, yang digunakan untuk LCD. Potong ujung USB-A dari kabel dan lepaskan pelindung. Anda hanya membutuhkan kabel merah (positif) dan hitam (negatif). Kabel positif akan mengalir melalui dua terminal atas sakelar. Kemudian kabel negatif dan positif Anda perlu disolder ke output USB kiri pada papan LiPo. Pin paling kiri adalah positif dan pin paling kanan adalah ground (negatif).
Kemudian gunakan lem panas untuk menahan semua kabel Anda di tempatnya sehingga "datar" mungkin dan jangan mendorong penutup LCD.
Langkah 8: Majelis Akhir
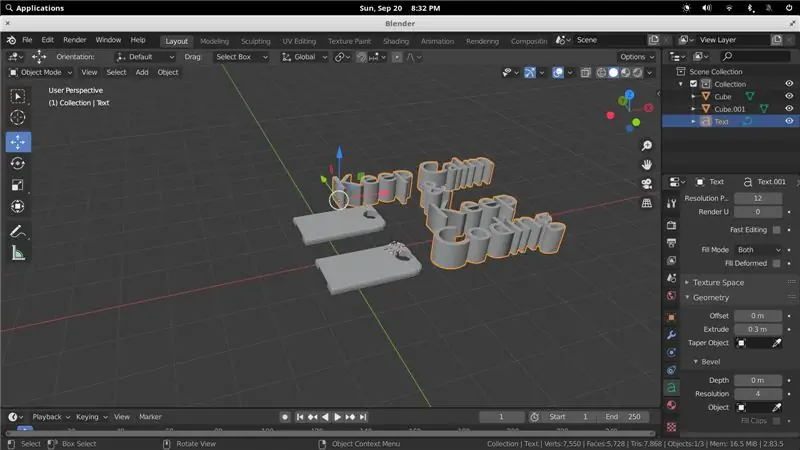
Sekarang yang harus Anda lakukan adalah memasang penutup LCD ke atas-ada tab di bagian atas penutup agar pas di bawah untuk menahan LCD di tempatnya-dan penutup baterai ke bawah.
Menekan dua kali tombol papan LiPo akan menghidupkan. Menahannya akan mematikan daya. Saklar memungkinkan Anda mengontrol daya ke LCD secara mandiri dan sangat bagus untuk menghemat daya saat Anda tidak benar-benar mengetik. Pastikan untuk membaca manual keyboard untuk mempelajari cara mengontrol berbagai efek LED. Saya sarankan menggunakan kecerahan minimum dan salah satu efek yang lebih halus untuk menghemat baterai.
Setelah menyimpan dokumen untuk pertama kalinya, WordGrinder akan menyimpan otomatis setelah itu. WordGrinder memiliki antarmuka yang sederhana, tetapi banyak pintasan. Baca dokumennya untuk mempelajari lebih lanjut tentang cara kerjanya. File dapat ditransfer ke komputer eksternal melalui koneksi SSH-cukup aktifkan kembali adaptor WiFi saat Anda perlu mentransfer dokumen.
Itu dia! Jika Anda menyukai proyek ini, pertimbangkan untuk memilihnya dalam kontes "Bertenaga Baterai". Saya melakukan banyak pekerjaan dalam merancang FeatherQuill dan memiliki ide untuk merancang perangkat serupa dengan baterai 2-3 kali lipat. Ikuti saya di sini untuk mengikuti perkembangan proyek saya!
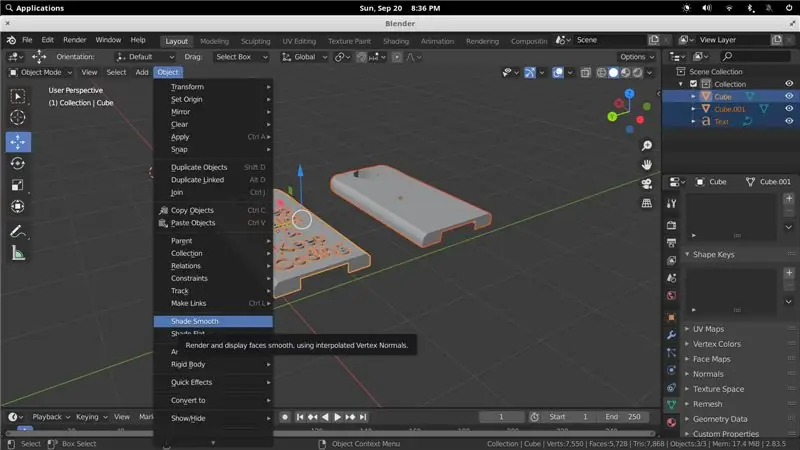
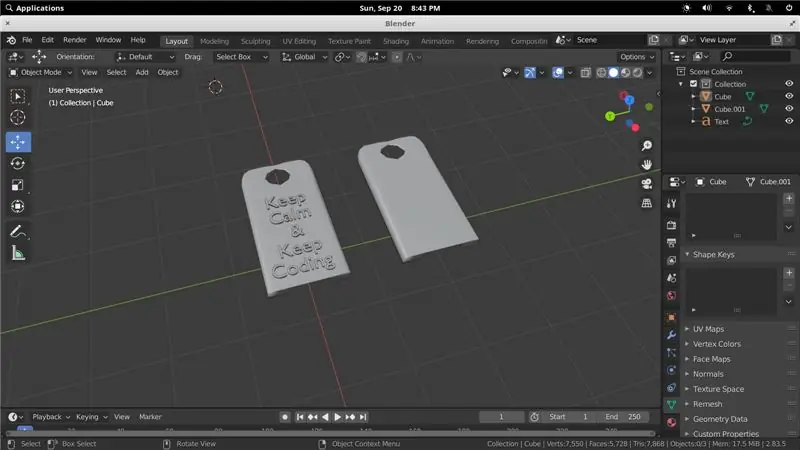
Hadiah Kedua dalam Kontes Bertenaga Baterai
Direkomendasikan:
Jam Pensiun / Jam Hitung / Dn: 4 Langkah (dengan Gambar)

Jam Pensiun / Jam Hitung / Dn: Saya memiliki beberapa tampilan dot-matrix LED 8x8 ini di laci dan sedang memikirkan apa yang harus dilakukan dengannya. Terinspirasi oleh instruksi lain, saya mendapat ide untuk membuat tampilan hitung mundur/naik untuk menghitung mundur ke tanggal/waktu mendatang dan jika waktu target p
Clockception - Cara Membuat Jam Dari Jam!: 14 Langkah (dengan Gambar)

Clockception - Cara Membuat Jam Dari Jam!: Hi All! Ini adalah kiriman saya untuk Kontes Penulis Pertama Kali 2020! Jika Anda menyukai proyek ini, saya akan sangat menghargai suara Anda :) Terima kasih! Instruksi ini akan memandu Anda melalui proses pembuatan jam yang terbuat dari jam! Saya dengan cerdik menamai
Jam Alarm Cerdas: Jam Alarm Cerdas Dibuat Dengan Raspberry Pi: 10 Langkah (dengan Gambar)

Jam Alarm Cerdas: Jam Alarm Cerdas yang Dibuat Dengan Raspberry Pi: Pernahkah Anda menginginkan jam pintar? Jika iya, ini solusinya untuk Anda! Saya membuat Smart Alarm Clock, ini adalah jam yang bisa Anda ubah waktu alarmnya sesuai dengan website. Saat alarm berbunyi, akan ada suara (buzzer) dan 2 lampu akan
Jam Jaringan ESP8266 Tanpa RTC - Nodemcu NTP Jam Tidak Ada RTC - PROYEK JAM INTERNET: 4 Langkah

Jam Jaringan ESP8266 Tanpa RTC | Nodemcu NTP Jam Tidak Ada RTC | INTERNET CLOCK PROJECT : Pada project ini akan dibuat project clock tanpa RTC, akan memakan waktu dari internet menggunakan wifi dan akan ditampilkan pada layar st7735
Membuat Jam Dari Jam: 11 Langkah (dengan Gambar)

Membuat Jam Dari Jam: Dalam Instructable ini, saya mengambil jam yang ada dan membuat apa yang saya rasa adalah jam yang lebih baik. Kita akan beralih dari gambar di sebelah kiri ke gambar di sebelah kanan. Sebelum memulai pada jam Anda sendiri, ketahuilah bahwa memasang kembali dapat menjadi tantangan karena piv
