
Daftar Isi:
- Langkah 1: Apa yang Anda Butuhkan
- Langkah 2: Sirkuit - Pengirim
- Langkah 3: Sirkuit - Penerima
- Langkah 4: Mulai Visuino, dan Pilih Jenis Papan Arduino UNO
- Langkah 5: Pengirim - di Visuino Tambahkan, Atur & Hubungkan Komponen
- Langkah 6: Penerima - di Visuino Tambahkan & Setel Komponen
- Langkah 7: Penerima - di Komponen Visuino Connect
- Langkah 8: Hasilkan, Kompilasi, dan Unggah Kode Arduino
- Langkah 9: Mainkan
- Pengarang John Day [email protected].
- Public 2024-01-30 09:53.
- Terakhir diubah 2025-01-23 14:49.

Dalam tutorial ini kita akan belajar cara membuat stasiun cuaca jarak jauh jarak jauh menggunakan dua sensor dht, modul HC12 dan Layar LCD I2C.
Tonton Videonya!
Langkah 1: Apa yang Anda Butuhkan




- 2X HC-12 Modul
- Layar LCD I2C 4X20
- 2 sensor DHT (Dalam proyek kami, kami menggunakan DHT11, DHT22)
- 2X Arduino UNO (atau Arduino lainnya)
- Papan tempat memotong roti
- Kabel jumper
- Perangkat lunak Visuino: Unduh Visuino
Langkah 2: Sirkuit - Pengirim

- Hubungkan pin HC-12 [VCC] ke pin Arduino [5V]
- Hubungkan pin HC-12 [GND] ke pin Arduino [GND]
- Hubungkan pin HC-12 [TX] ke pin Arduino [RX]
- Hubungkan pin HC-12 [RX] ke pin Arduino [TX]
- Hubungkan pin DHT22 (atau sensor DHT lainnya) ke pin Digital Arduino 3
- Hubungkan pin DHT22 VCC (+) ke pin Arduino 5V
- Hubungkan pin DHT22 GND (-) ke pin Arduino GND
Catatan: Pastikan Anda melepaskan pin Arduino [RX] saat Anda mengunggah kode di Visuino, dan setelah diunggah, sambungkan kembali.
Langkah 3: Sirkuit - Penerima

- Hubungkan pin HC-12 [VCC] ke pin Arduino [5V]
- Hubungkan pin HC-12 [GND] ke pin Arduino [GND]
- Hubungkan pin HC-12 [TX] ke pin Arduino [RX]
- Hubungkan pin HC-12 [RX] ke pin Arduino [TX]
- Hubungkan pin Layar LCD[VCC] ke pin Arduino[5V]
- Hubungkan pin Layar LCD[GND] ke pin Arduino[GND]
- Hubungkan pin Layar LCD[SDA] ke pin Arduino[SDA]
- Hubungkan pin Layar LCD[SCL] ke pin Arduino[SCL]
- Hubungkan pin DHT11 (atau sensor DHT lainnya) ke pin Digital Arduino 2
- Hubungkan pin DHT11 VCC (+) ke pin Arduino 5V
- Hubungkan pin DHT11 GND (-) ke pin Arduino GND
Catatan: Pastikan Anda melepaskan pin Arduino [RX] saat Anda mengunggah kode di Visuino, dan setelah diunggah, sambungkan kembali.
Langkah 4: Mulai Visuino, dan Pilih Jenis Papan Arduino UNO


Visuino: https://www.visuino.eu juga perlu diinstal. Unduh versi Gratis atau daftar untuk Uji Coba Gratis.
Jalankan Visuino seperti pada gambar pertama Klik tombol "Tools" pada komponen Arduino (Gambar 1) di Visuino Ketika muncul dialog, pilih "Arduino UNO" seperti pada Gambar 2
Langkah 5: Pengirim - di Visuino Tambahkan, Atur & Hubungkan Komponen




- Tambahkan komponen "Pulse Generator" dan di jendela properti atur frekuensi ke 5Hz
- Tambahkan komponen "Humidity and Thermometer DHT11/21/22/AM2301", dan di jendela properti pilih jenisnya, dalam kasus kami DHT22-nya
- Tambahkan "Analog To Analog Array" dan di jendela properti atur Pin Input ke 2
- Tambahkan komponen "Paket", klik dua kali padanya dan di jendela Elemen seret "Array Analog" ke sisi kiri, lalu tutup jendela Elemen.
- Hubungkan PulseGenerator1 pin Out ke HumidityThermometer1 pin Clock dan Packet1 pin Clock
- Hubungkan Sensor HumidityThermometer1 pin ke Arduino Digital pin 3
- Hubungkan HumidityThermometer1 pin Temperatur ke AnalogToAnalogArray1 pin[0] dan pin Jam
- Hubungkan HumidityThermometer1 pin Kelembaban ke AnalogToAnalogArray1 pin[1] dan pin Jam
- Hubungkan AnalogToAnalogArray1 ke Packet1 > Analog Array1 pin In
- Hubungkan Packet1 Pin Out ke Arduino Serial[0] pin In
Langkah 6: Penerima - di Visuino Tambahkan & Setel Komponen




- Tambahkan komponen "Pulse Generator" dan di jendela properti atur frekuensi ke 5
- Tambahkan komponen "Humidity and Thermometer DHT11/21/22/AM2301" dan di jendela properti set Type (dalam kasus kami DHT11-nya)
- Tambahkan komponen "Liquid Crystal Display (LCD) - I2C" dan di jendela properti atur Kolom menjadi 20, Baris ke 4
- Klik dua kali pada "LiquidCrystalDisplay1" dan di jendela Elemen seret "Bidang Teks" ke sisi kiri, dan di jendela properti atur lebar menjadi 20
- Di jendela Elemen Seret "Bidang Teks" lainnya ke sisi kiri dan di jendela properti atur Baris ke 1 dan lebar ke 20
- Di jendela Elemen Seret "Bidang Teks" lainnya ke sisi kiri dan di jendela properti atur Baris ke 2 dan lebar ke 20
- Di jendela Elemen Seret "Bidang Teks" lain ke sisi kiri dan di jendela properti atur Baris ke 3 dan lebar ke 20
- Tutup jendela Elemen
Tambahkan komponen "Teks Terformat" 4X dan untuk masing-masing di jendela properti atur Teks ke: %0 %1
- Klik dua kali pada "FormattedText1" dan di jendela Elemen seret "Elemen Teks" ke sisi kiri dan di jendela properti atur Nilai Awal ke: Di dalam TEMP: Di jendela Elemen juga Seret "Elemen Analog" ke sisi kiri dan masuk jendela properti atur Presisi ke 2Tutup Jendela Elemen
- Klik dua kali pada "FormattedText2" dan di jendela Elemen seret "Elemen Teks" ke sisi kiri dan di jendela properti atur Nilai Awal ke: Di dalam HUM: Di jendela Elemen juga Seret "Elemen Analog" ke sisi kiri dan masuk jendela properti atur Presisi ke 2 Tutup Jendela Elemen
-
Klik dua kali pada "FormattedText3" dan di jendela Elemen seret "Elemen Teks" ke sisi kiri dan di jendela properti atur Nilai Awal ke: Keluar TEMP: Di jendela Elemen juga Seret "Elemen Analog" ke sisi kiri dan masuk jendela properti mengatur Presisi ke 2
Tutup Jendela Elemen
- Klik dua kali pada "FormattedText4" dan di jendela Elemen seret "Elemen Teks" ke sisi kiri dan di jendela properti atur Nilai Awal ke: Keluar HUM: Di jendela Elemen juga Seret "Elemen Analog" ke sisi kiri dan masuk jendela properti mengatur Presisi menjadi 2Tutup Jendela Elemen
- Tambahkan komponen "Buka paket"
- Klik dua kali pada Unpacket1 dan di jendela Elements seret Array Analog ke sisi kiriTutup jendela ElementsTutup jendela Elements
- Tambahkan komponen "Analog Array To Analog" dan di jendela properti atur Pin Output ke 2
Langkah 7: Penerima - di Komponen Visuino Connect



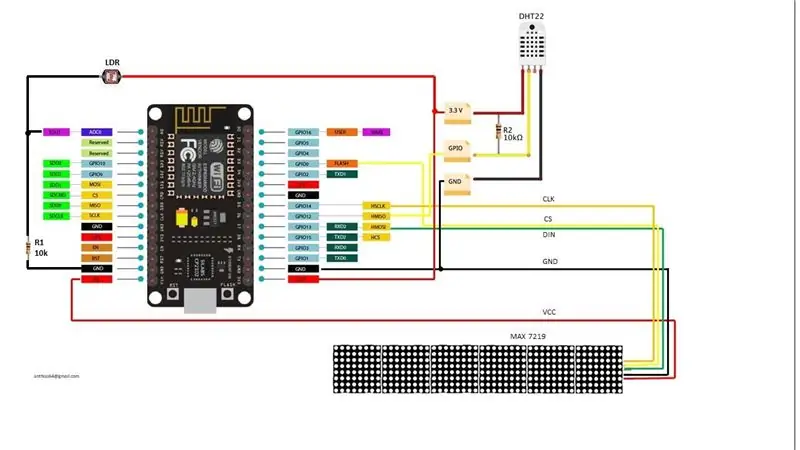
- Hubungkan pin "PulseGenerator1" ke Pin Jam "HumidityThermometer1"
- Hubungkan Pin Sensor "HumidityThermometer1" ke pin Digital Arduino 2
- Hubungkan "HumidityThermometer1" pin Temperatur ke "FormattedText1" > Analog Element1 pin In, dan Pin Clock
- Hubungkan pin "HumidityThermometer1" Kelembaban ke "FormattedText2" > Pin Element1 Analog In, dan Pin Jam
- Hubungkan pin Keluar Arduino Serial[0] ke pin "Unpacket1" Masuk
- Hubungkan "Unpacket1"> AnalogArray1pin Out ke "AnalogArrayToAnalog1" pin In
- Hubungkan pin "AnalogArrayToAnalog1" [0] ke "FormattedText3"> Pin Element1 Analog In, dan Pin Jam
- Hubungkan pin "AnalogArrayToAnalog1" [1] ke "FormattedText4"> Pin Element1 Analog In, dan Pin Jam
- Hubungkan pin "FormattedText1" ke "LiquidCrystalDisplay1"> Pin Bidang Teks1 Masuk
- Hubungkan pin "FormattedText2" Keluar ke "LiquidCrystalDisplay1"> Pin Bidang Teks2 Masuk
- Hubungkan pin "FormattedText3" Keluar ke "LiquidCrystalDisplay1"> Pin Bidang Teks3 Masuk
- Hubungkan "FormattedText4" pin Out ke "LiquidCrystalDisplay1"> Text Field4 Pin In
- Hubungkan "LiquidCrystalDisplay1" pin I2C Out ke Arduino pin I2C In
Langkah 8: Hasilkan, Kompilasi, dan Unggah Kode Arduino

Untuk Pengirim dan Penerima:
Di Visuino, di bagian bawah klik pada Tab "Build", pastikan port yang benar dipilih, lalu klik tombol "Compile/Build and Upload".
Sangat penting! Pastikan saat Anda mengunggah kode Pin RX di Arduino terputus dan setelah pengunggahan sambungkan kembali.
Langkah 9: Mainkan
Jika Anda menyalakan kedua modul Arduino UNO, Tampilan pada penerima akan mulai menunjukkan suhu dan kelembaban dari kedua sensor. Anda dapat menempatkan pengirim di luar dan Anda akan dapat memantau suhu Di Dalam dan Luar.
Selamat! Anda telah menyelesaikan proyek Anda dengan Visuino. Juga terlampir adalah proyek Visuino, yang saya buat untuk Instruksi ini, Anda dapat mengunduhnya dan membukanya di Visuino:
Direkomendasikan:
Pengendali Jarak Jauh Berbasis LoRa - Kontrol Peralatan Dari Jarak Jauh: 8 Langkah

Pengendali Jarak Jauh Berbasis LoRa | Mengontrol Peralatan Dari Jarak Jauh: Hai, apa kabar, Guys! Akarsh di sini dari CETech. Dalam proyek ini, kita akan membuat remote control yang dapat digunakan untuk mengontrol berbagai instrumen seperti LED, motor atau jika kita berbicara tentang kehidupan kita sehari-hari, kita dapat mengontrol aplikasi rumah kita
Stasiun Cuaca NaTaLia: Stasiun Cuaca Bertenaga Surya Arduino Dilakukan dengan Cara yang Benar: 8 Langkah (dengan Gambar)

Stasiun Cuaca NaTaLia: Stasiun Cuaca Bertenaga Surya Arduino Selesai dengan Cara yang Benar: Setelah 1 tahun beroperasi dengan sukses di 2 lokasi berbeda, saya membagikan rencana proyek stasiun cuaca bertenaga surya saya dan menjelaskan bagaimana hal itu berkembang menjadi sistem yang benar-benar dapat bertahan lama periode dari tenaga surya. Jika Anda mengikuti
Stasiun Cuaca DIY & Stasiun Sensor WiFi: 7 Langkah (dengan Gambar)

Stasiun Cuaca DIY & Stasiun Sensor WiFi: Dalam proyek ini saya akan menunjukkan cara membuat stasiun cuaca bersama dengan stasiun sensor WiFi. Stasiun sensor mengukur data suhu dan kelembaban lokal dan mengirimkannya, melalui WiFi, ke stasiun cuaca. Stasiun cuaca kemudian menampilkan
Stasiun Cuaca 5 in 1 Acurite Menggunakan Raspberry Pi dan Weewx (Stasiun Cuaca lain Kompatibel): 5 Langkah (dengan Gambar)

Stasiun Cuaca Acurite 5 in 1 Menggunakan Raspberry Pi dan Weewx (Stasiun Cuaca Lainnya Kompatibel): Ketika saya membeli stasiun cuaca Acurite 5 in 1, saya ingin dapat memeriksa cuaca di rumah saya saat saya pergi. Ketika saya sampai di rumah dan memasangnya, saya menyadari bahwa saya harus menghubungkan layar ke komputer atau membeli hub pintar mereka
Pelepasan Kabel Jarak Jauh Olympus Evolt E510 (Versi 2 Dengan Fokus Otomatis pada Jarak Jauh): 6 Langkah (dengan Gambar)

Olympus Evolt E510 Remote Cable Release (Versi 2 Dengan Fokus Otomatis pada Remote): Kemarin saya membuat remote satu tombol sederhana untuk Olympus E510 saya. Sebagian besar kamera memiliki tombol pelepas rana (tombol yang Anda tekan untuk mengambil gambar) yang memiliki dua mode. Jika tombol ditekan perlahan, kamera akan fokus otomatis dan mengukur cahaya
