
Daftar Isi:
- Pengarang John Day [email protected].
- Public 2024-01-30 09:53.
- Terakhir diubah 2025-01-23 14:49.


Instruksi ini akan menunjukkan kepada Anda cara menjaga dua folder (dan semua folder di dalamnya) tetap sinkron sehingga yang satu merupakan salinan langsung dari yang lain. Ideal untuk mencadangkan pekerjaan baik secara lokal, ke server cloud/jaringan atau drive USB. Tidak diperlukan pengalaman dengan pemrograman untuk menyelesaikan tutorial ini. Harap dicatat ini hanya berfungsi dengan Windows meskipun prosesnya serupa di Mac dan Linux.
Saya memiliki komputer windows lama yang telah saya atur bertindak sebagai server untuk berbagai fungsi, salah satunya adalah penyimpanan terpasang jaringan murah yang berfungsi sebagai server media dan cadangan untuk semua data komputer keluarga saya.
Karena semua keluarga saya suka bekerja secara lokal di PC mereka, kami membutuhkan cara mudah untuk mencadangkan data kami secara teratur. Saya juga membutuhkan cara untuk menggandakan cadangan dengan menerapkan pendekatan seperti RAID pada dua hard drive di PC server. Saya juga tidak mau membayar untuk perangkat lunak apa pun (ya saya tahu pelit saya). Akibatnya, semua perangkat lunak bebas cenderung datang dengan pop up atau bahkan memperlambat PC dengan waktu sinkronisasi yang lama dan penggunaan CPU yang besar, yang hanya mengganggu.
Oleh karena itu dengan sedikit usaha, saya menulis skrip python yang akan menyinkronkan folder yang kita semua butuhkan. Saya kemudian dapat menyesuaikan dan mendistribusikan ini ke keluarga sebagai executable yang saya dapat mengatur windows untuk berjalan secara teratur di latar belakang. Pengguna komputer harus tidak lebih bijaksana.
Langkah 1: Menginstal Python dan Dependensi
Untuk membuat program yang dapat didistribusikan, Anda perlu menginstal python di komputer Anda. Untuk melakukan ini, ikuti tautan web di sini https://www.python.org/downloads/ dan gulir ke bawah hingga Anda menemukan versi yang Anda inginkan. Catatan: Sayangnya, pada saat penulisan modul pyinstaller yang akan kita gunakan belum bekerja dengan python 3.8 sehingga Anda harus menggunakan versi python yang kompatibel (3.5-3.7).
Ikuti instalasi dengan memastikan untuk mencentang kotak "Tambahkan ke PATH".
Setelah terinstal, buka command prompt dan instal modul python yang kita butuhkan, untuk melakukan ini ketik berikut ini dan ikuti dengan petunjuk apa pun yang diperlukan:
pip install pyinstaller
pip install dirsync
Langkah 2: Skrip Python
Skripnya bagus dan sederhana, hanya dua baris, salin dan tempel berikut ini ke IDLE (diinstal dengan Python) atau notepad dan simpan sebagai "DirectorySync.py":
dari sinkronisasi impor dirsync
sinkronisasi('C:\FOLDER_A', 'E:\FOLDER_B', 'sinkronisasi', bersihkan = Benar)
Pastikan untuk mengubah dua folder di atas dengan dua folder yang ingin Anda sinkronkan. Garis miring terbalik ganda diperlukan dalam nama jalur karena garis miring terbalik adalah karakter pelarian dalam Python.
Baris pertama mengimpor modul dirsync yang kita instal sebelumnya.
Yang kedua melakukan sinkronisasi. Folder pertama adalah folder sumber dan yang kedua adalah target, 'sinkronisasi' adalah memberi tahu fungsi sinkronisasi mode sinkronisasi apa yang akan diterapkan. Menambahkan purge=True memberi tahu fungsi untuk menghapus apa pun di folder target yang tidak lagi ada di folder sumber. Ada opsi lain yang dapat diterapkan tergantung pada kebutuhan Anda.
Cara konfigurasi di atas juga akan menyinkronkan semua folder di dalam folder tingkat atas juga, ini dapat dihentikan jika diperlukan. Jika Anda ingin menyinkronkan lebih dari satu folder tingkat atas, cukup tambahkan lebih banyak baris ke kode Anda dengan fungsi sync(). Untuk opsi dan bantuan lebih lanjut, lihat tautan berikut:
pypi.python.org/pypi/dirsync/2.2.2
Langkah 3: Membuat.exe
Untuk membuat executable kita sekarang perlu kembali ke command prompt.
Ketik berikut ini menggantikan jalur folder dengan rute ke skrip DirectorySync.py yang kita buat di langkah terakhir:
pyinstaller -F -w C:/Route_to_your_folder/DirectorySync.py
Di lokasi folder skrip python Anda, ini membuat serangkaian folder: _pycache_, build, dist, dan dua file lainnya. Di folder dist sekarang ada file bernama DirectorySync.exe, menjalankan ini akan melakukan sinkronisasi di latar belakang. File ini dapat didistribusikan apa adanya kepada siapa saja dan mereka kemudian dapat menjalankan sinkronisasi tanpa harus menginstal python di komputer.
Untuk menjelaskan apa yang terjadi dalam teks BOLD yang diketik di command prompt:
'pyinstaller' memberitahu komputer untuk menggunakan modul pyinstaller yang kita download sebelumnya
'-F' adalah opsi yang memberi tahu pyinstaller untuk hanya menghasilkan satu yang dapat dieksekusi dan bukan serangkaian folder yang juga harus didistribusikan.
'-w' adalah opsi yang memberi tahu komputer untuk tidak menampilkan prompt perintah setiap kali menjalankan skrip.
Path adalah path ke skrip python.
Untuk opsi dan bantuan lebih lanjut, lihat tautan di bawah ini:
pyinstaller.readthedocs.io/en/stable/usage…
Langkah 4: Berjalan Secara Otomatis
Anda sekarang siap untuk menyinkronkan folder apa pun tanpa harus menyalin, menempel, dan menghapus berulang kali hanya dengan mengklik dua kali pada file yang dapat dieksekusi. Tetapi kami ingin melangkah lebih jauh dari itu dan membuat Windows menjalankan proses secara otomatis sehingga Anda tidak perlu khawatir.
Untuk melakukan ini, kami akan menggunakan program Penjadwal Tugas yang disertakan dengan Windows, proses ini didasarkan pada Windows 10 tetapi hampir identik pada platform Windows lainnya.
- Buka Penjadwal Tugas dari menu mulai.
- Di sisi kanan pilih 'Buat Tugas' dari menu.
- Beri nama dan deskripsi dan di bagian bawah pastikan dikonfigurasi untuk sistem operasi yang tepat.
- Pada tab 'Pemicu', buat pemicu baru dengan mengklik 'Baru' di kiri bawah, pada pop up baru pilih konfigurasi yang Anda inginkan, saya memilih untuk memulai tugas di Masuk dan ulangi setiap jam jadi saya tahu saya memiliki cadangan pekerjaan saya setiap jam. Klik Oke.
- Pada tab 'Tindakan' buat tindakan baru dengan cara yang sama. Tindakan yang kita butuhkan adalah memulai program yang merupakan default. Telusuri ke executable yang kita buat sebelumnya dan pilih. CATATAN: - jika Anda memindahkan file yang dapat dieksekusi setelah membuat tugas, tugas dan karena itu sinkronisasi tidak akan selesai.
- Pada tab 'Kondisi' hapus centang pengaturan daya sehingga akan berjalan dengan baterai dan juga dicolokkan.
- Klik OK dan Anda sekarang telah membuat tugas Anda.
Nyalakan kembali komputer dan setelah beberapa saat periksa lokasi folder target dan lihat apakah sinkronisasi berfungsi, harap perhatikan jika Anda memiliki folder besar, sinkronisasi mungkin memerlukan beberapa saat untuk menyalin semua folder di pertama kali.
Itulah tutorial lengkapnya, semoga bermanfaat, jika ada pertanyaan, beri tahu saya.
Langkah 5: PERBARUI 15 JAN 2020 - Unduh Program
Saya masih menggunakan program ini yang telah melayani saya dengan baik Namun saya telah sering diminta oleh orang-orang untuk melakukan satu pekerjaan sinkronisasi untuk folder yang berbeda secara manual, dll. Oleh karena itu saya pikir saya akan memperbarui Instruksi ini dengan tautan ke program yang saya buat untuk melakukan pekerjaan itu. Ini menyediakan antarmuka pengguna sehingga orang dapat dengan mudah melakukan salah satu pekerjaan sinkronisasi. Program ini dapat diunduh dari Github.
Direkomendasikan:
Pengunci Folder Sederhana: 4 Langkah
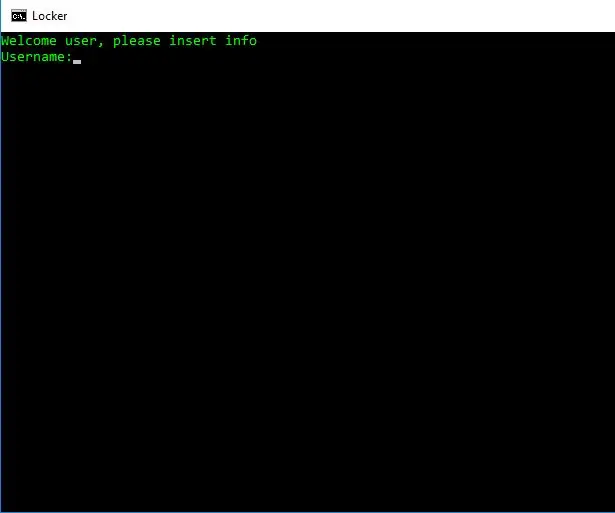
Pengunci Folder Sederhana: Hai semuanya, Dalam Instruksi ini, kami akan membuat file batch sederhana untuk menyembunyikan file pribadi, folder, dll. dan menjauhkan keluarga, teman, dan rekan kerja. Catatan: Ini tidak berfungsi jika seseorang ahli dalam pemrograman, tetapi saya berencana untuk menerbitkan lebih
Cara Mengembalikan Opsi Folder di Panel Kontrol: 10 Langkah

Cara Mengembalikan Opsi Folder di Panel Kontrol: Virus komputer adalah program yang dapat dieksekusi yang dapat mereplikasi sendiri yang merusak atau bahkan menghancurkan file atau disk. Itu selalu menempati ruang disk dan terkadang memori utama. Ada berbagai perangkat lunak anti-virus yang dapat secara efektif menghapus virus seperti No
Folder Tersembunyi!!: 3 Langkah

Folder Tersembunyi!!: Instruksi ini akan menunjukkan kepada Anda cara membuat folder tersembunyi di desktop komputer Anda Silakan berlangganan saluran sayaTerima kasih
Cara Mengubah Ikon untuk Folder (Mac Os X): 3 Langkah

Cara Mengubah Ikon untuk Folder (Mac Os X): Tutorial untuk pemula mac yang ingin mengubah ikon gambar untuk folder yang ada
Folder Musik: 6 Langkah

Folder Musik: hanya untuk memberi tahu Anda bahwa ini adalah pertama saya yang tidak dapat dipercaya. harap Anda menyukainya dan komentar, saran, atau mod lebih diterima…… folder musik adalah pengikat cincin yang memiliki dua speaker bawaan untuk memutar musik. saya menggunakan semua bagian lama dari sekitar h
